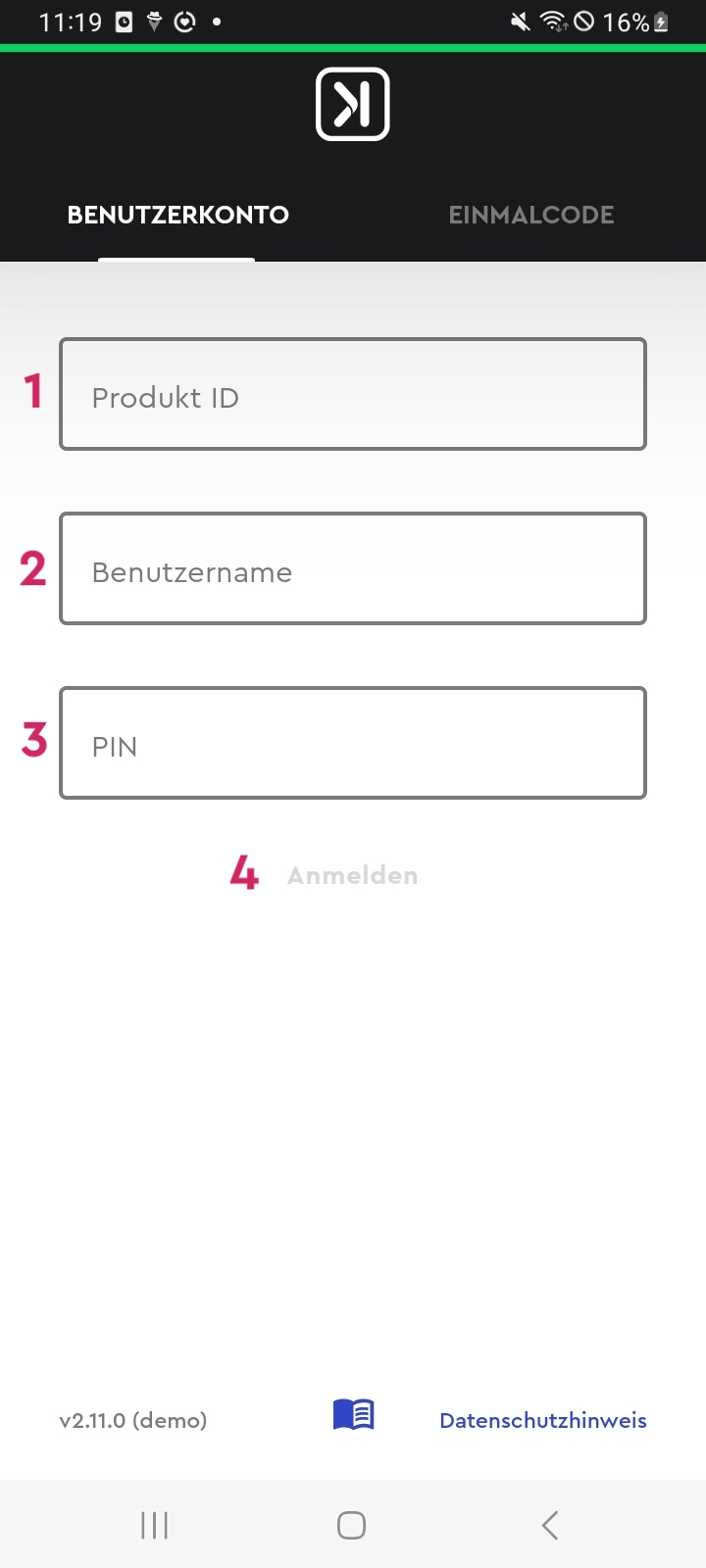Handbuch Fahrzeug-App
| Website: | ioki Academy |
| Kurs: | Tutorial Fahrzeug-App |
| Buch: | Handbuch Fahrzeug-App |
| Gedruckt von: | Gast |
| Datum: | Donnerstag, 30. Oktober 2025, 23:51 |
1. Login
|
|
Die Fahrer-App muss nach dem Login für die Dauer deiner Schicht geöffnet und im Vordergrund bleiben. Andernfalls ist es möglich, dass du Informationen zu Fahrtanfragen nicht rechtzeitig erhältst oder es zu Problemen bei Buchungsanfragen kommt. Für den Login benötigst du die Produkt ID, deinen Login-Namen und deine persönliche PIN. Diese Informationen erhältst du von deinem Betriebsleiter. Die Produkt ID (1) ist die Kurzbezeichnung für den Betrieb, für welchen du fährst. In unserem Beispiel heißt das Produkt „ioki learning“, die zugehörige Produkt ID ist „LEARN“. Dein Nutzername (2) kann individuell vergeben werden. Unsere Fahrerin ist Marie Curie, ihr Nutzername lautet „mariecurie“. Die PIN (3)
ist dein individuelles Kennwort. Es wird bei der Anlage deines Accounts
einmalig erstellt. Bitte merke dir die Nummer gut und gib sie nicht weiter. |
|---|
2. Fahrzeug verbinden
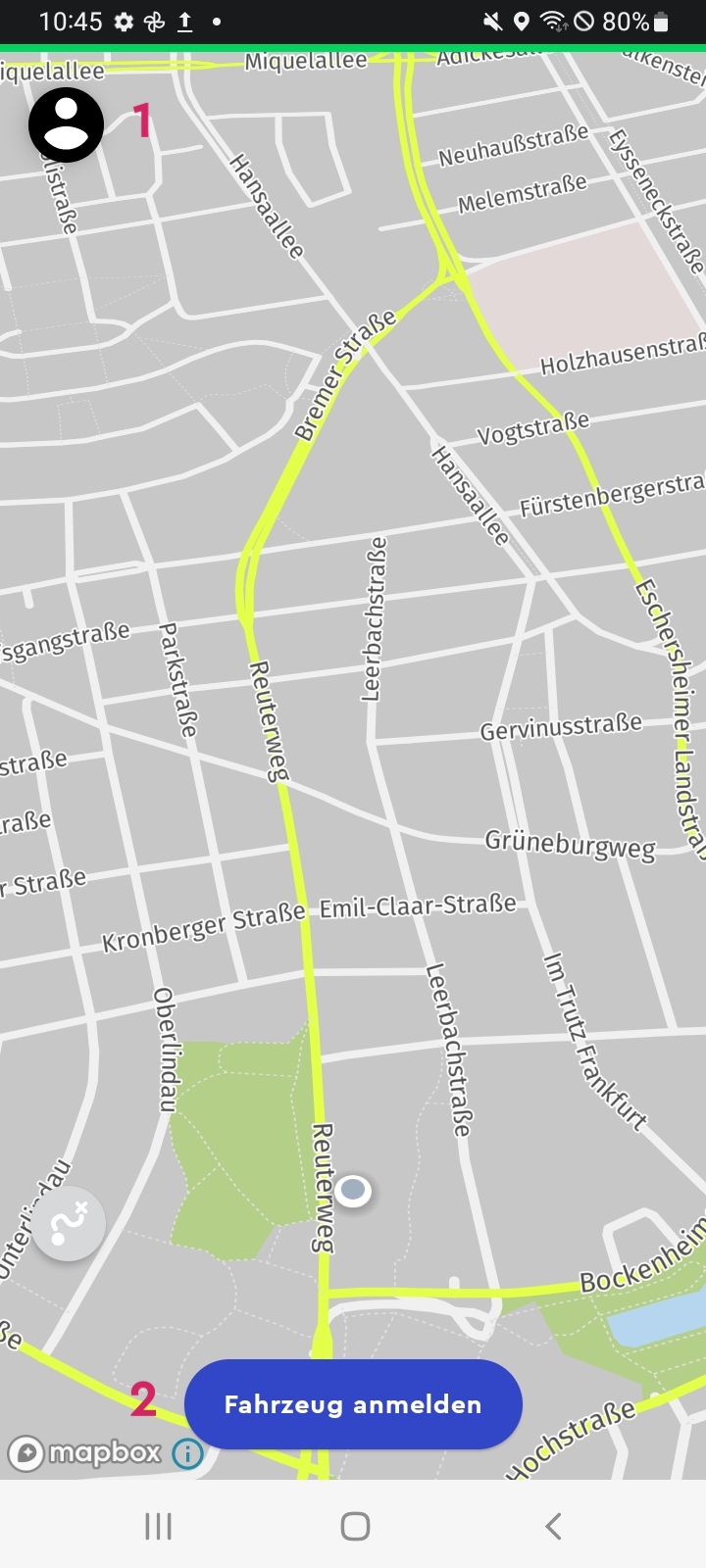 |
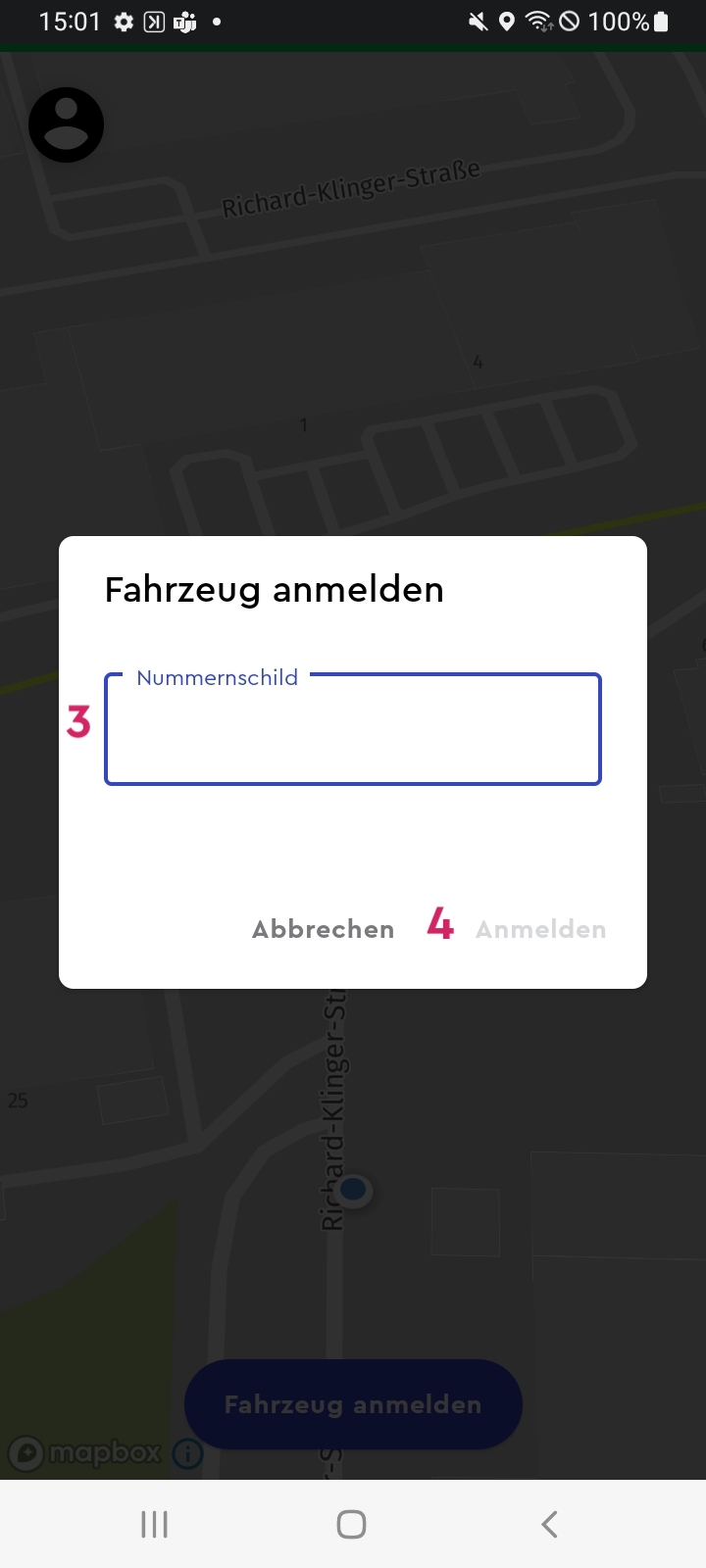 |
Jetzt öffnet sich die Kartenansicht. Oben links findest du das Menü (1) und unten den Button „Fahrzeug verbinden“ (2). Drücke diesen Button, um zunächst zu bestätigen, dass du dich nun in diesem Fahrzeug befindest. Nun erscheint ein Fenster,
in welchem du das Kennzeichen eingibst (3). Bestätige deine Eingabe (4)
und das Fahrzeug ist verbunden. Du kehrst zurück zur Kartenansicht. Ergänzendes Feature: |
|---|
3. Die Aufgabenliste
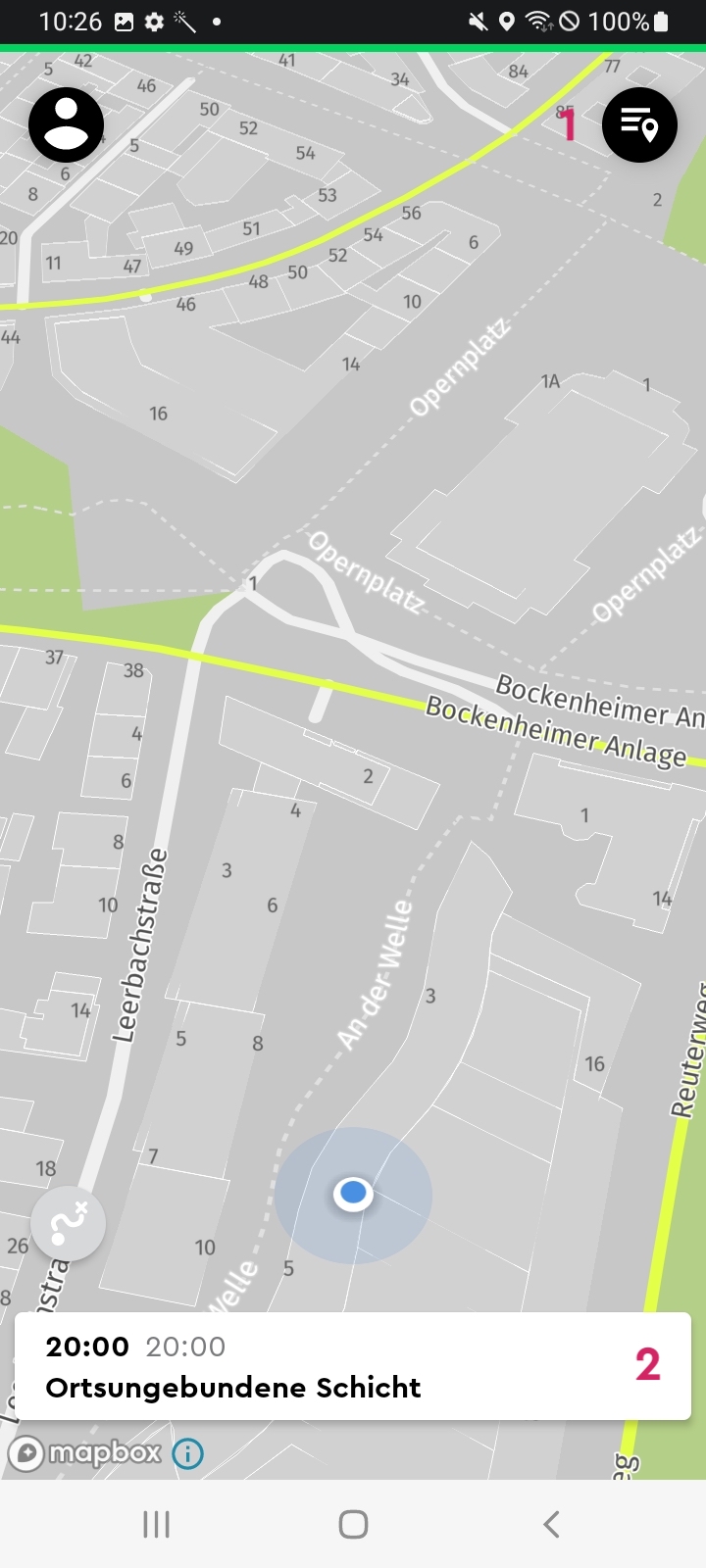 |
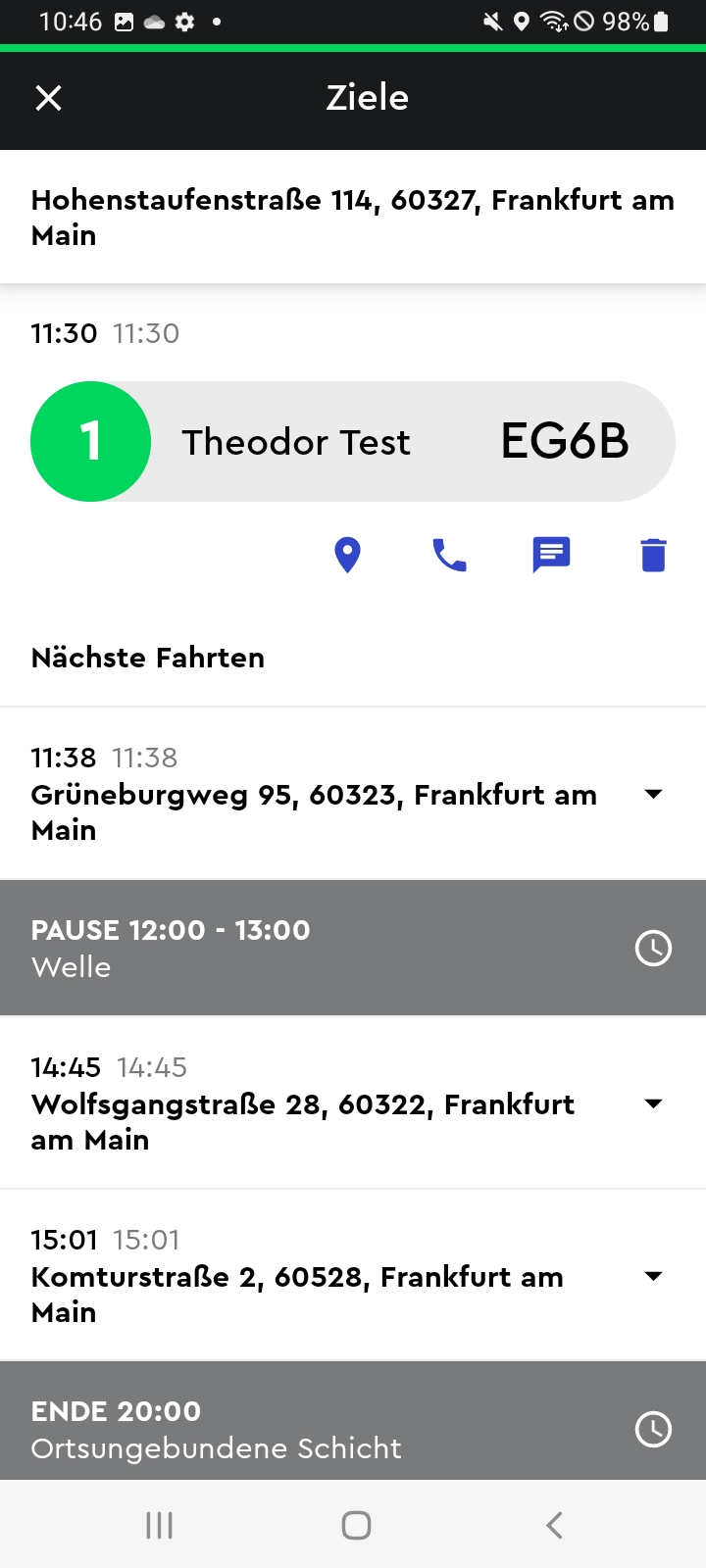 |
Nachdem nun das Fahrzeug verbunden ist, muss der Schichtbeginn bestätigt werden. Der Schichtbeginn ist eine Aufgabe, so wie auch alle anderen Aktionen Aufgaben sind. Beispiele hierfür sind Schichtanfang und -ende, Einstieg und Ausstieg eines Fahrgastes, Pausenanfang und -ende. Auch wenn die Aufgaben zusammen genommen ein Vorgang sind, so muss Beginn und Ende jeweils als einzelne Aufgabe bestätigt werden. Diese Aufgaben findest du in zeitlicher Reihenfolge in der Aufgabenliste. Klicke zum Aufrufen der Aufgabenliste oben rechts auf das Menü (1). Die nächste Aufgabe wird dir auch in einer schmalen Registerkarte (2) am unteren Bildschirmrand angezeigt. Im Beispiel handelt es sich um das Schichtende um 20 Uhr. Im zweiten Bild siehst du eine Aufgabenliste mit einer anstehenden Buchung, Pausen und Vorbuchungen. Alle Aufgaben sind der zeitlich der Reihenfolge nach aufgelistet. Du kannst die einzelnen Aufgaben aufklappen, um Details einzusehen.
|
|---|
4. Schichtbeginn
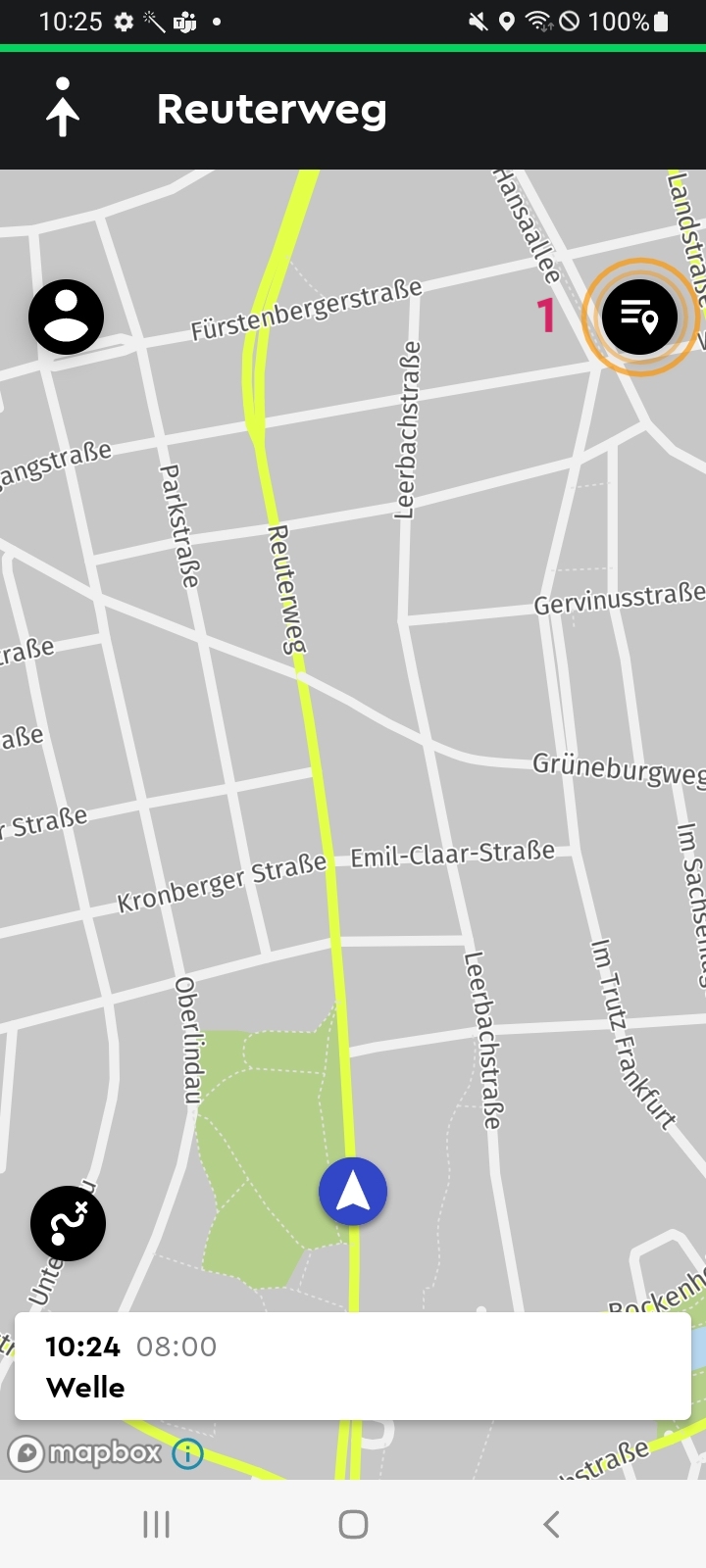 |
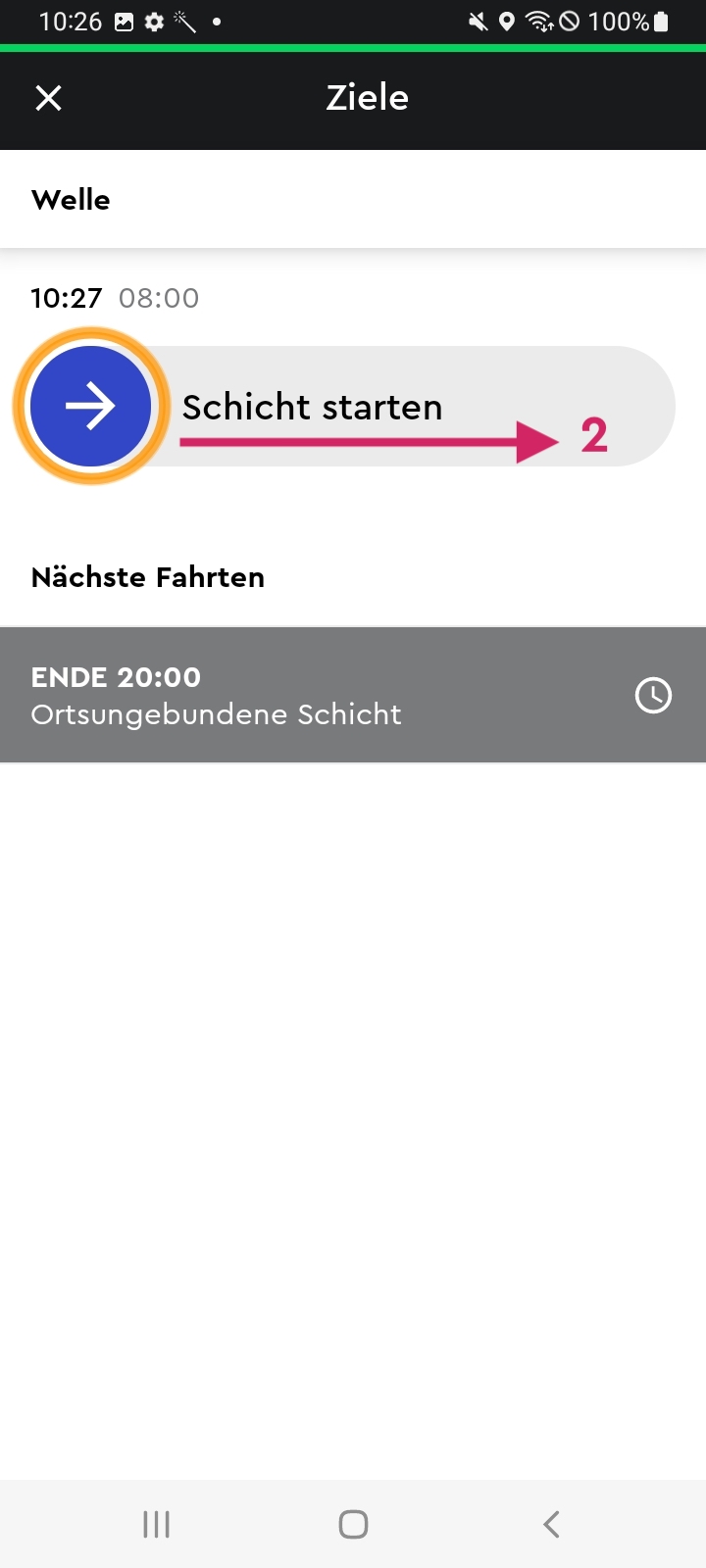 |
Wenn eine neue Aufgabe eingeht, beginnt das Symbol für die Aufgabenliste orange zu pulsieren (1). Bei Klick auf das Symbol öffnet sich die Liste und die nächste Aufgabe erscheint. Oberhalb der Aufgabe ist die geplante Zeit in grau und die aktuelle Zeit in schwarz zu sehen. Mit einem Swipe, dem Wischen des blauen Pfeilsymbols nach rechts (2), wird die Aufgabe angenommen. Du kannst nun in die Kartenansicht zurückkehren. |
|---|
5. Neue eingehende Buchung
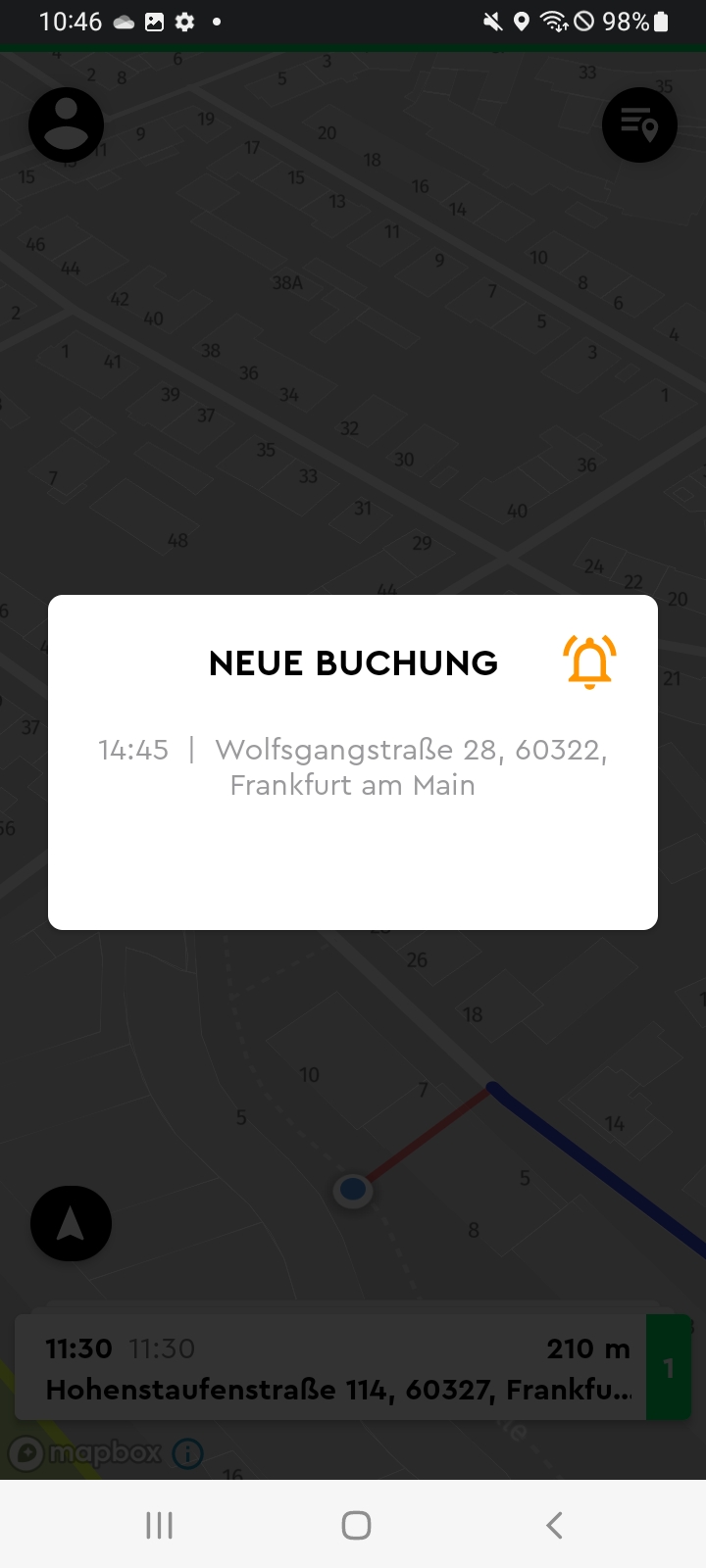 |
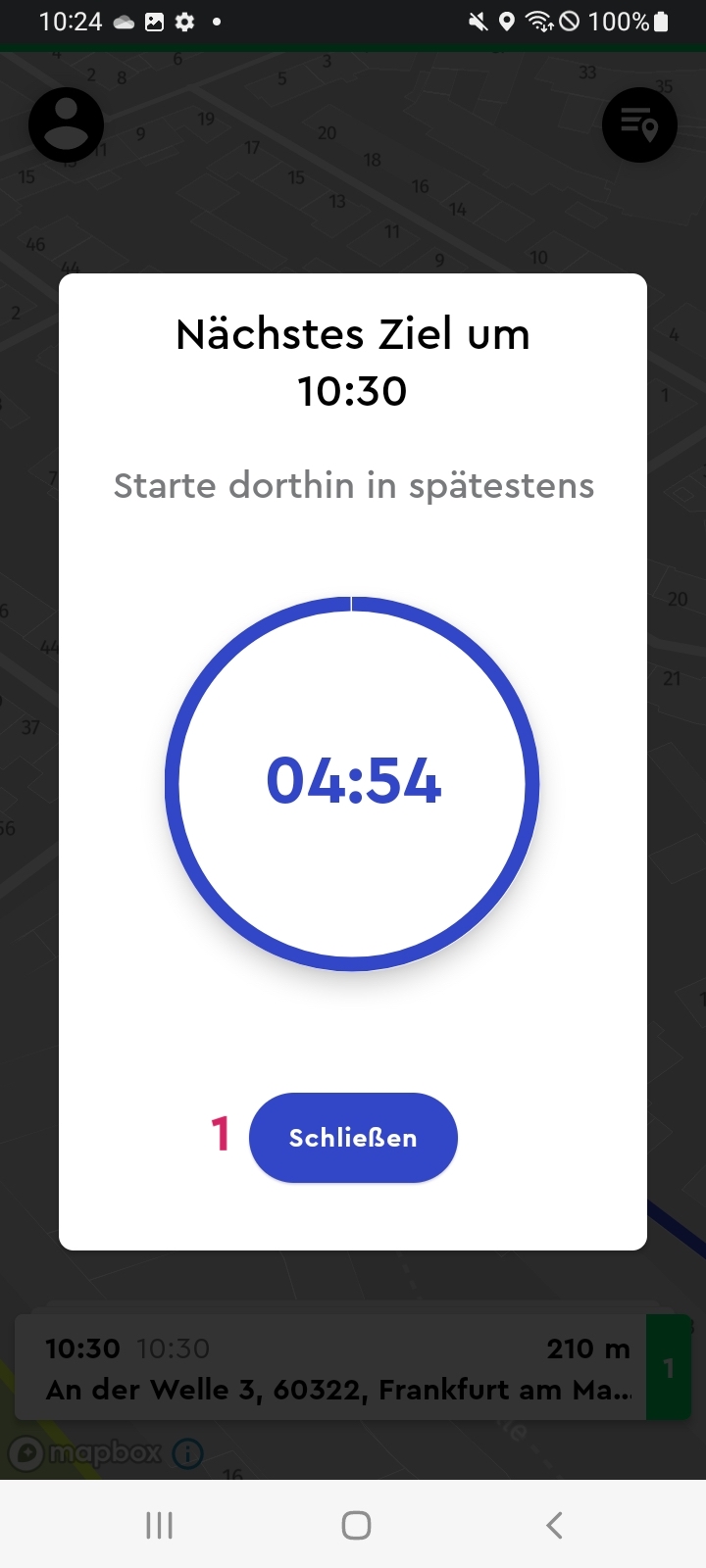 |
Wenn eine neue Buchung eingeht, wird dies mit einem Signalton und einem Fenster mitgeteilt. Die Aufgaben der Buchung (Ein- und Ausstieg) erscheinen in der Aufgabenliste. Solltest du das Fenster nicht mitbekommen haben, erinnert dich das pulsierende Symbol für die Aufgabenliste daran, dass eine neue Aufgabe ansteht. Kommt der
Zeitpunkt des Einstiegs näher, erscheint wieder ein Fenster. Diese Anzeige mit
einem Countdown macht dich darauf aufmerksam, dass du in 5 Minuten losfahren
musst, um rechtzeitig am Abholort anzukommen. Das Pop-up bleibt so lange
geöffnet, bis du es aktiv schließt (1).
|
|---|
6. Einstieg eines Fahrgastes
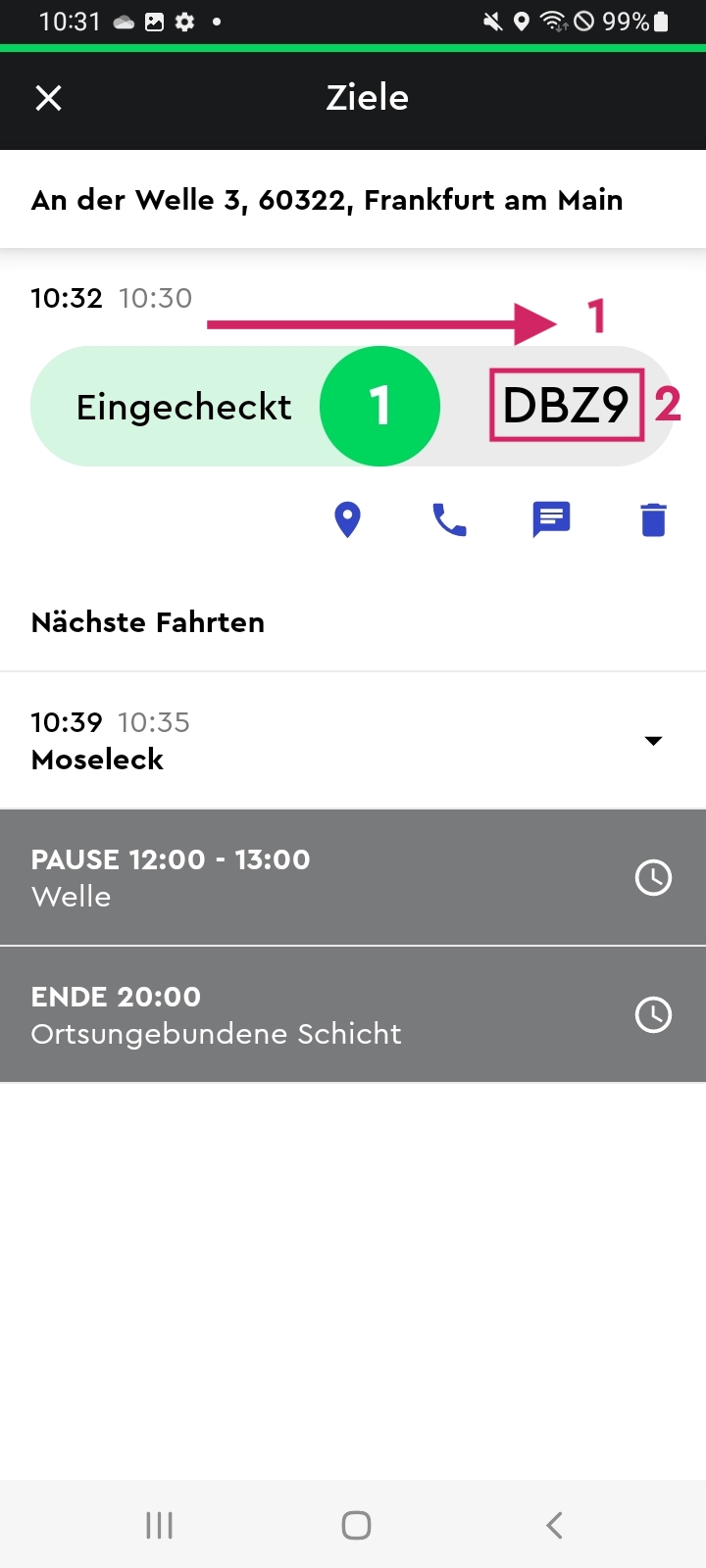 |
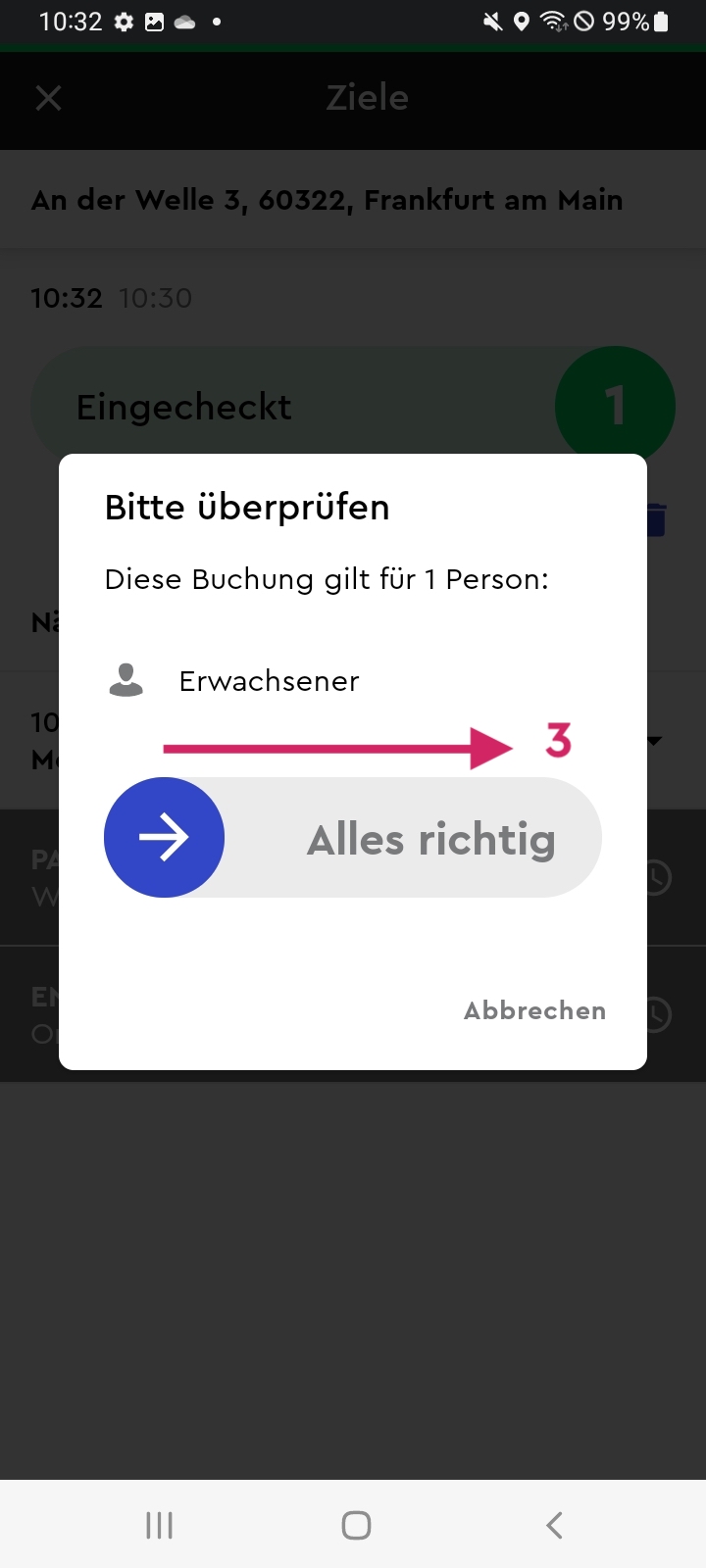 |
Bist du am Einstiegsort angekommen, kannst du die Aufgabenliste aus der Navigationsansicht entweder über die Registerkarte am unteren Bildschirmrand oder über das Listensymbol oben rechts aufrufen. Die nächste Kundenbuchung ist mit einem Schieberegler markiert (1). Innerhalb des Schiebereglers siehst du, abhängig von den Einstellungen deines Produktes, den Namen des Fahrgastes sowie einen Code (2). Ergänzendes Feature: |
|---|
6.1. Übersicht
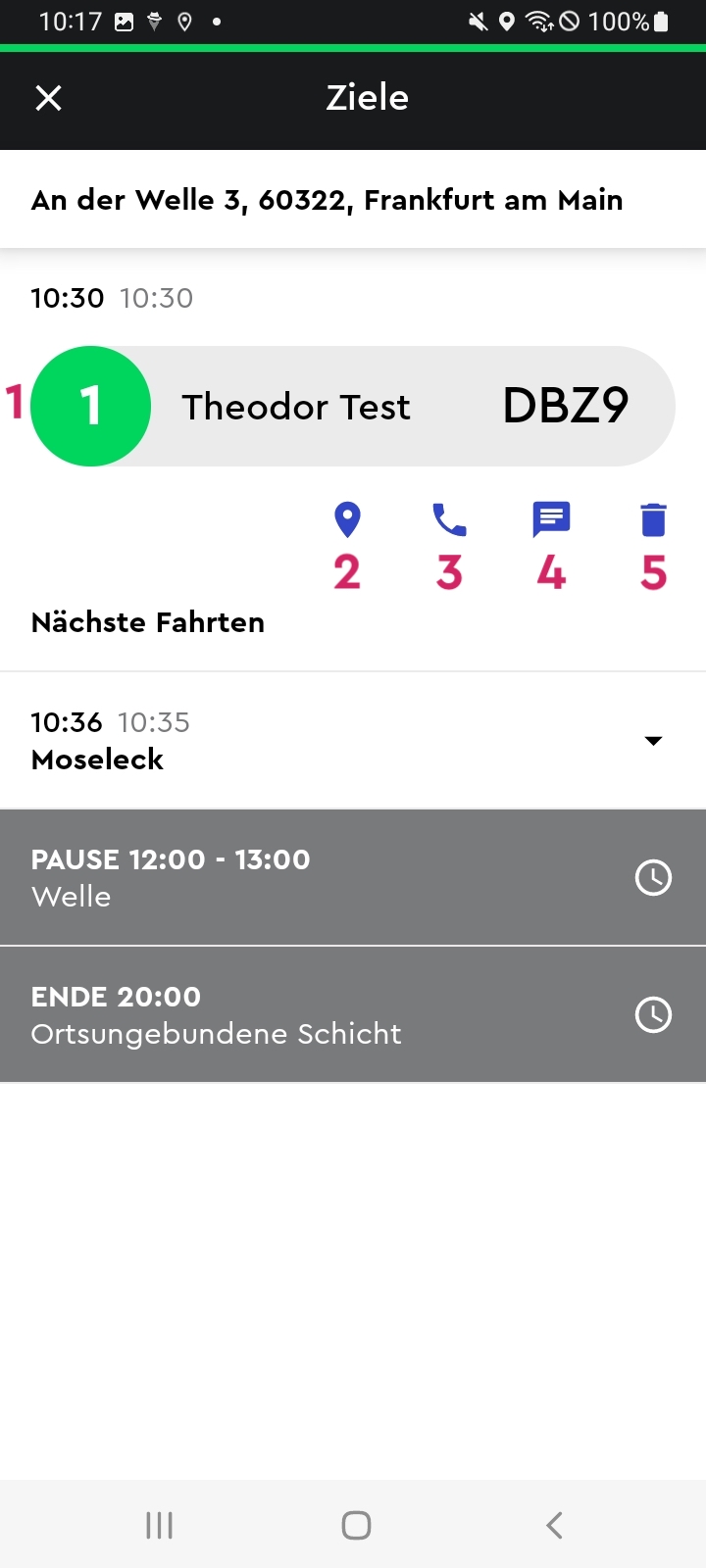 |
Neben dem Check-in des Fahrgastes (1) stehen dir weitere Funktionen vor oder beim Fahrtantritt zur Verfügung. Du hast zwei Möglichkeiten, den Fahrgast zu kontaktieren, per Push-Mitteilung (2) oder Anruf (3). Willst du zur Fahrt etwas notieren oder Kunden-Feedback aufnehmen, wähle das Sprechblasen-Symbol (4). Hier hast du auch die Möglichkeit, eigenständig die Buchung zu stornieren (5). Im Folgenden lernst du die Details zu den einzelnen Funktionen kennen. Ergänzendes Feature: |
|---|
6.2. Push-Nachricht
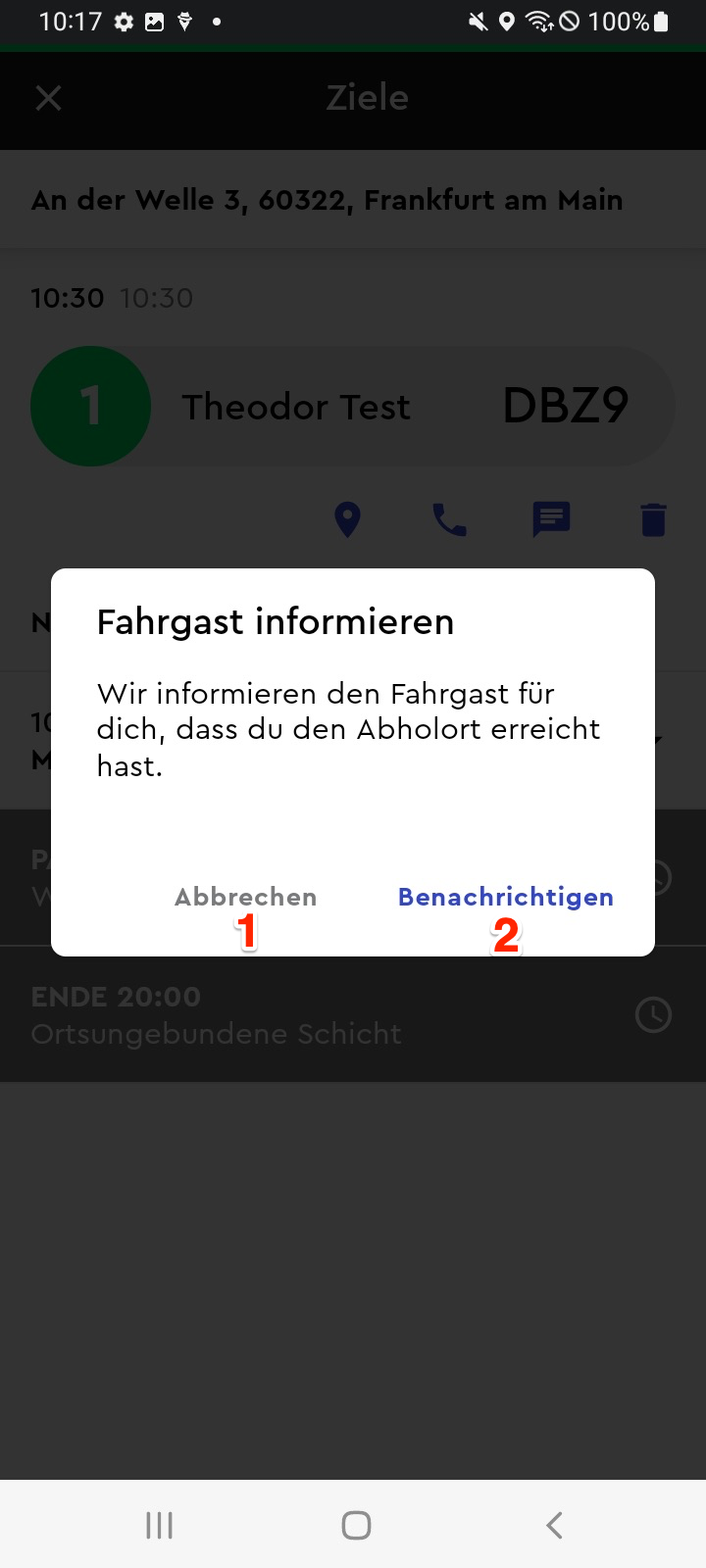 |
Wenn du den Startort erreichst, der Fahrgast jedoch noch nicht zu sehen ist,
kannst du ihn oder sie per Push-Nachricht darüber informieren, dass du wartest.
Der Fahrgast wird bereits automatisch über deine Ankunft informiert, sodass
diese Funktion nur dann genutzt werden sollte, wenn du bereits ein paar Minuten
gewartet hast. Du kannst die Aktion abbrechen (1) oder bestätigen (2). |
|---|
6.3. Fahrgast anrufen
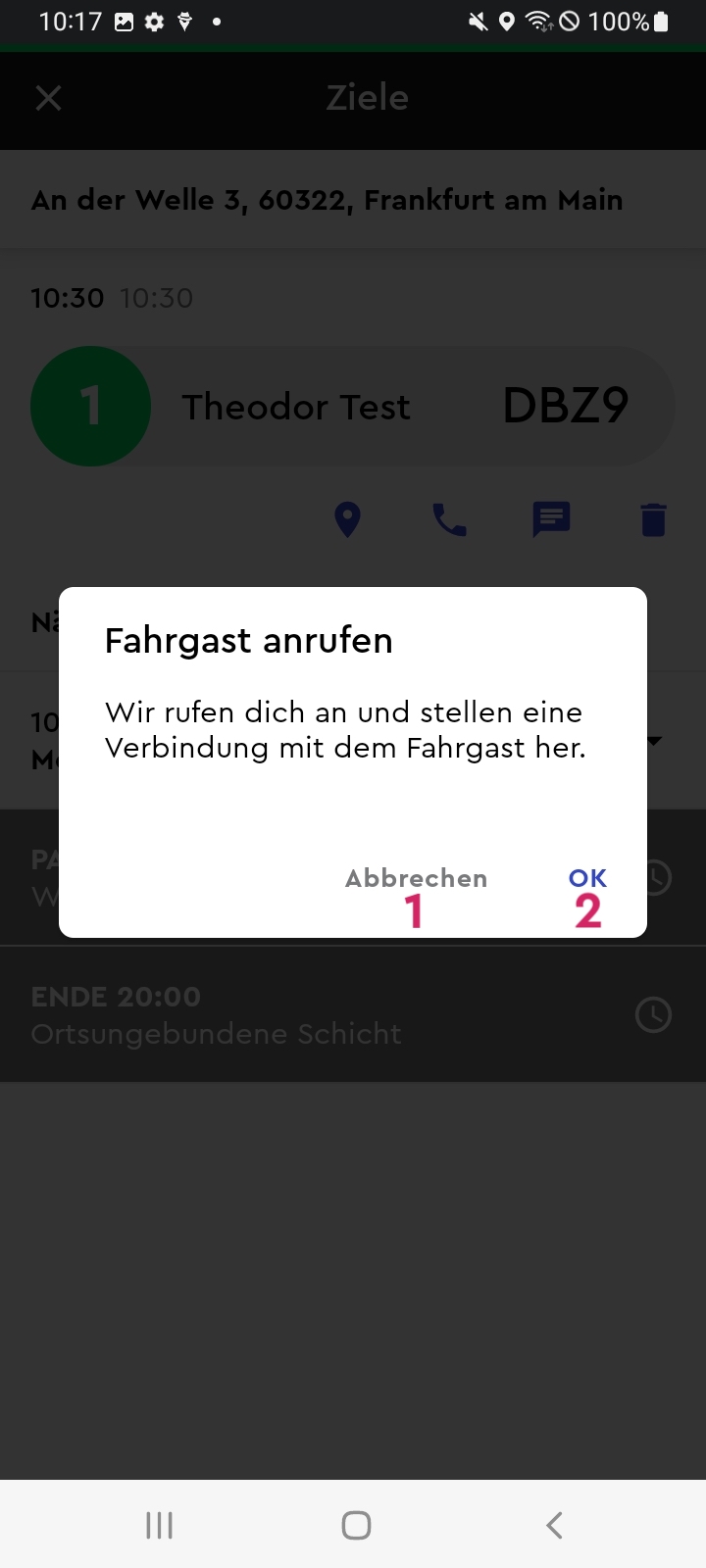 |
Kommt auch nach der Push-Nachricht weiterhin dein Fahrgast nicht zum gebuchten Ort, hast du die Möglichkeit ihn anzurufen. Vielleicht findet er einfach die Adresse nicht und ihr könnt auf diesem Weg schnell zueinander finden. Beim Anruf wird deine Telefonnummer anonymisiert, sodass kein Kunde, den du angerufen hast, dich einfach zurückrufen kann. Dadurch wird auch verhindert, dass Kunden versuchen, direkt telefonisch bei dir zu buchen. Der Anruf kann erst 5 Minuten vor Buchungsbeginn erfolgen und wenn du dich in der Nähe des Abholortes befindest. Du kannst die Aktion abbrechen (1) oder bestätigen (2). |
|---|
6.4. Fahrgast-Feedback
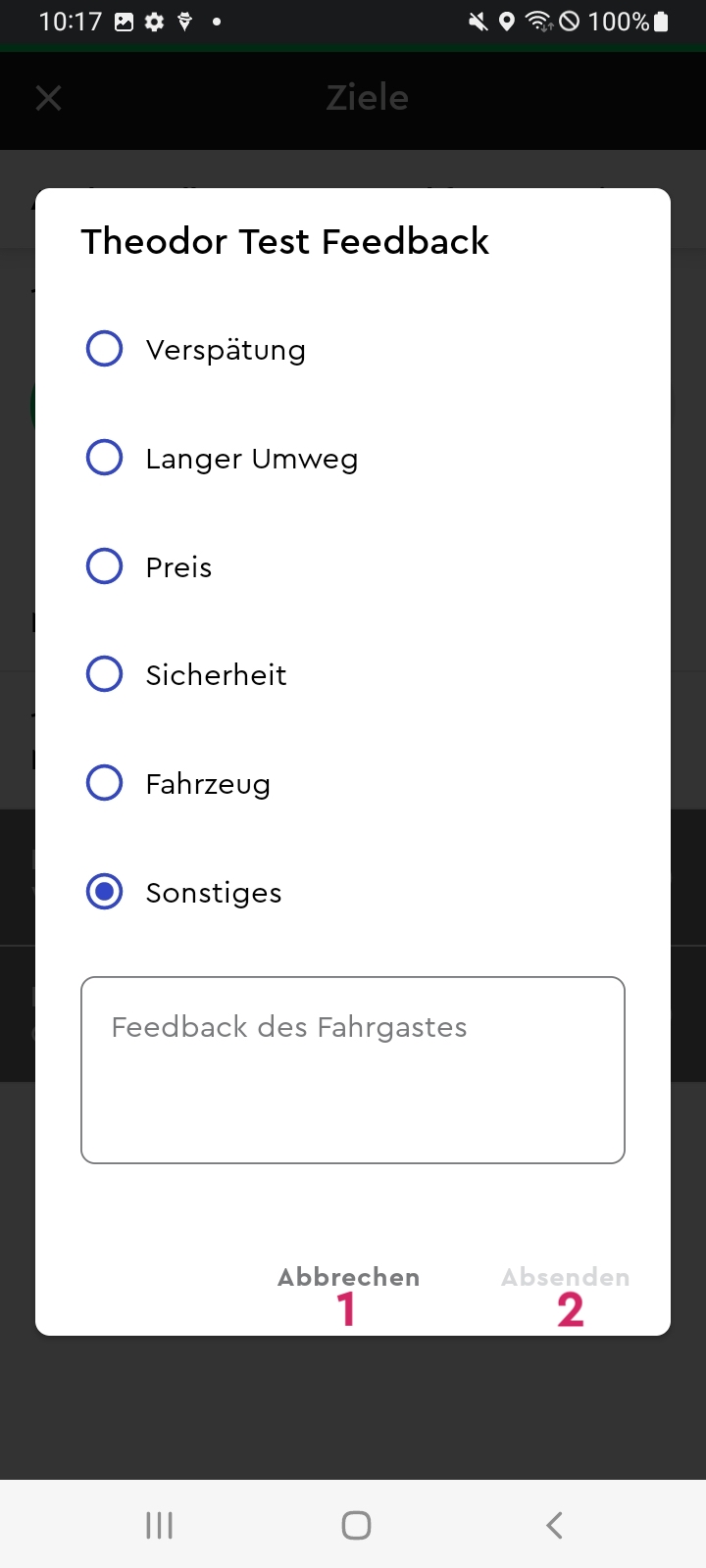 |
Ist dein Fahrgast im Fahrzeug und hat eine Beschwerde, kannst du diese über die Funktion „Kunden-Feedback“ annehmen und an die Zentrale weiterleiten. Es gibt verschiedene Kategorien zur Auswahl. Auch dir gibt diese Funktion die Möglichkeit, eine Information zu dieser Fahrt weiterzugeben, z. B. wenn sich ein Kunde unangemessen benimmt.
|
|---|
6.5. Buchung stornieren
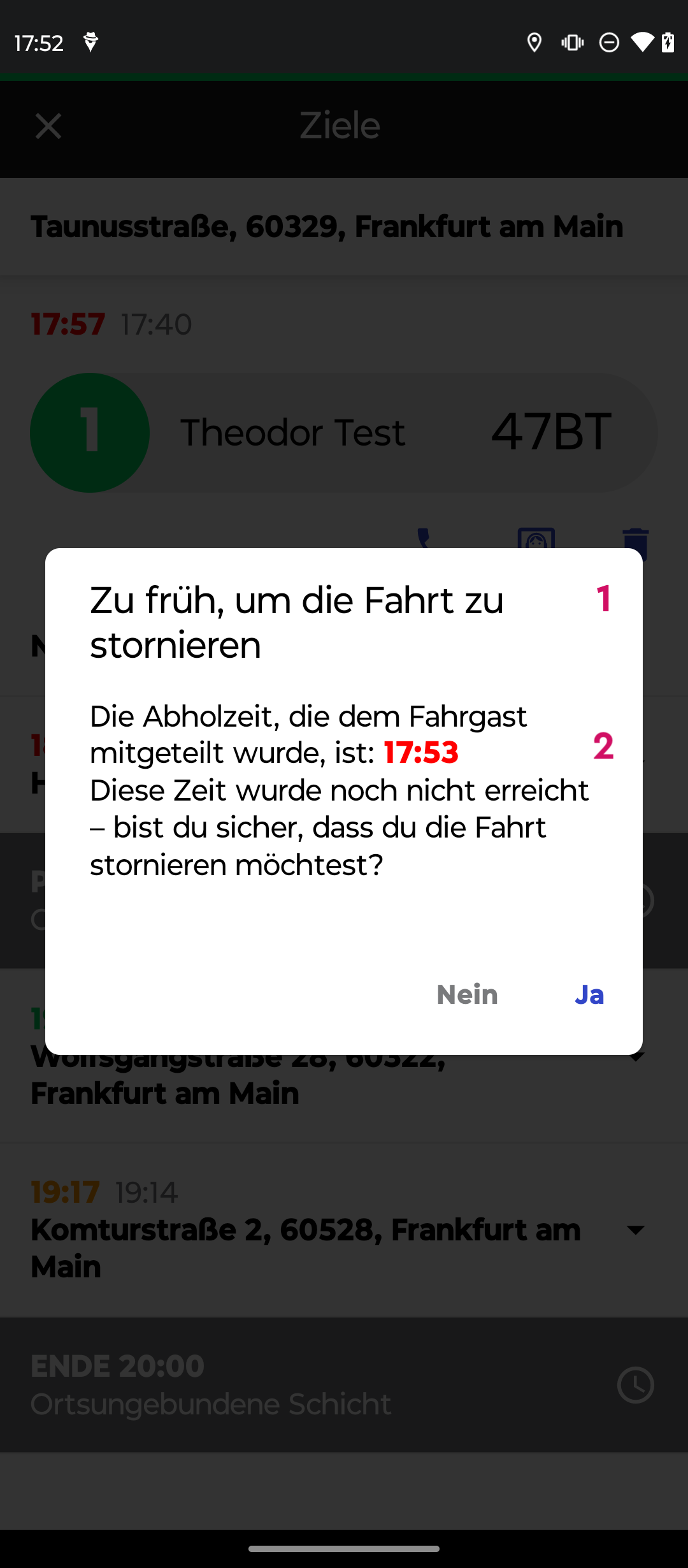 |
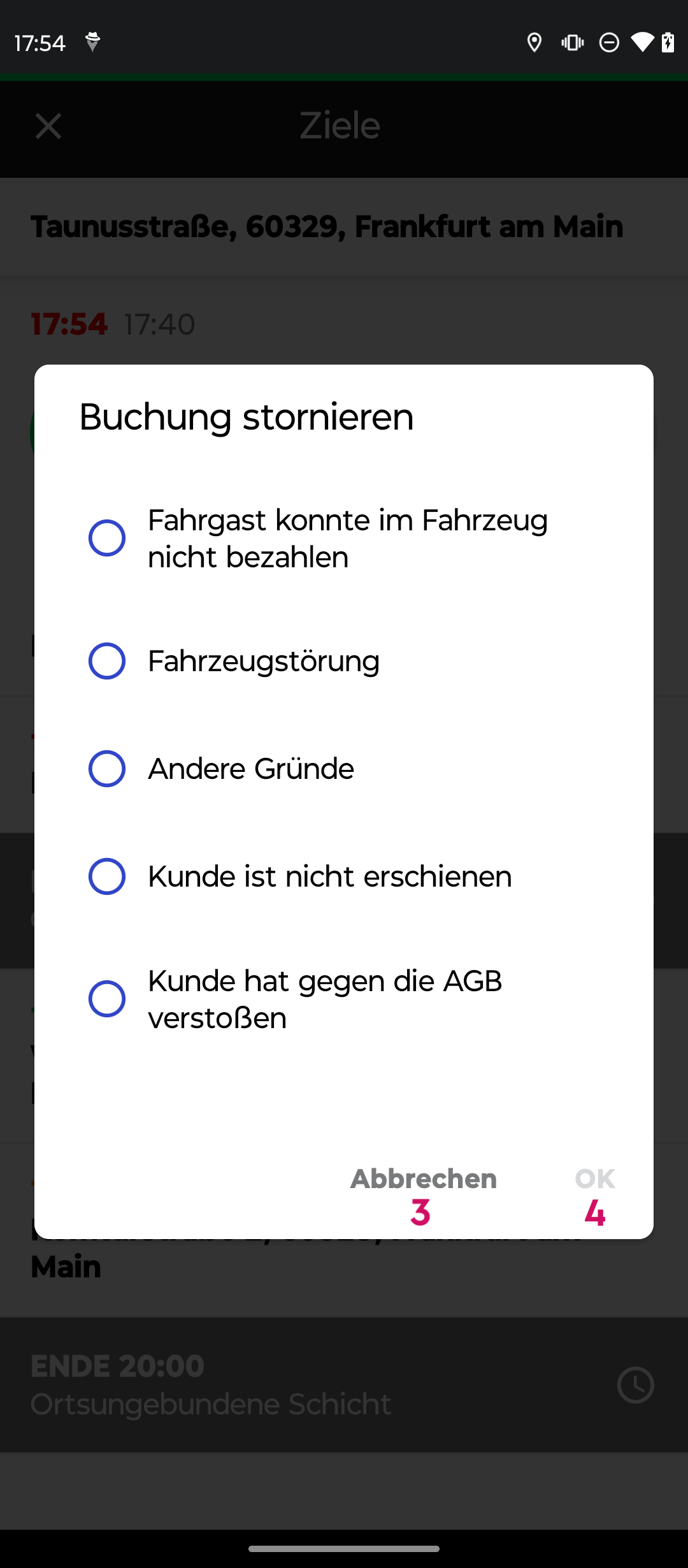 | Erscheint ein Fahrgast auch nach versuchter Kontaktaufnahme und angemessener Wartezeit nicht am vereinbarten Ort, kannst du die Buchung stornieren. Dies gilt auch, wenn ein Fahrgast gegen die Beförderungsbedingungen verstößt. Die Stornierung erfolgt nach den geltenden Stornierungsregeln und ist gegebenenfalls kostenpflichtig für den Fahrgast. Um eine versehentliche Verwendung zu vermeiden, siehst du eine Benachrichtigung (1), wenn du die Option vor dem Zeitpunkt nutzt (2), der dem Fahrgast in der Buchung mitgeteilt wurde. Um fortzufahren, musst die Warnung bestätigen oder ablehnen. Mit Abbrechen (3) gelangst du zurück ins Menü, mit OK (4) bestätigst du deine Auswahl und stornierst die Buchung. |
|
|---|
7. Ausstieg eines Fahrgastes
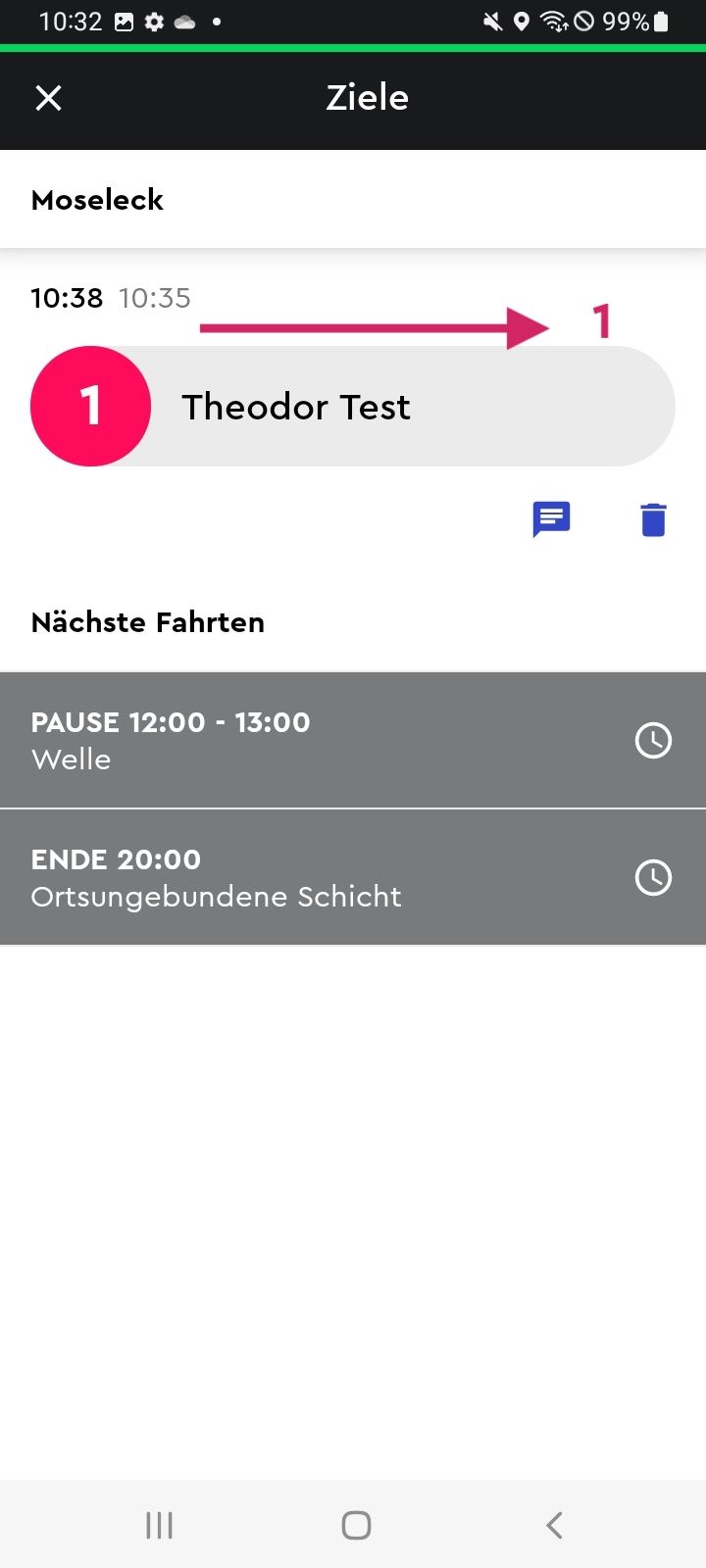 |
Der Ausstieg erfolgt genauso wie der Einstieg, indem du den Abschluss der Aufgabe mit einem Swipe bestätigst (1). Dir wird auffallen, dass der Einstieg in der Aufgabenliste grün, der Ausstieg rot markiert ist. So lässt sich die Art der Aufgabe auf einen Blick erkennen. Ist die Aufgabe erledigt, rutscht automatisch die nächste Aufgabe nach oben.
Ergänzendes Feature: |
|---|
8. Navigation
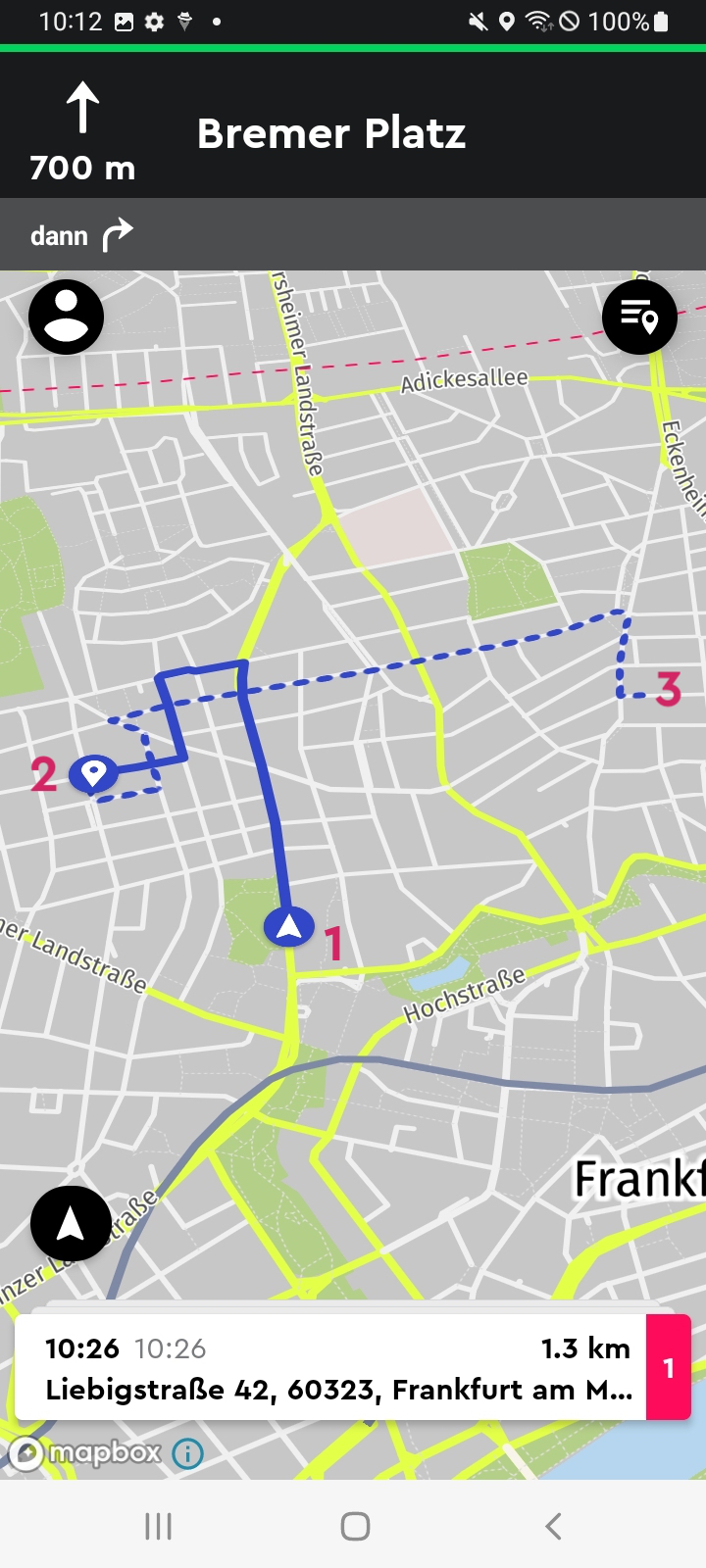 |
Die Navigation funktioniert wie jede andere bekannte Navigationssoftware auch. Auf der Karte siehst du die Route ausgehend von deinem Standpunkt. Die Informationen zum Abbiegen, kommenden Straßenkreuzungen usw. siehst du auf der Karte. Genaue Anweisungen zur Navigation findest du am oberen Bildschirmrand. Im schwarzen Balken wird dir angezeigt, wo du als nächstes hinfahren musst. Du siehst den Straßennamen, die Entfernung und ein Symbol für das jeweilige Manöver.
Ergänzendes Feature: |
|---|
9. Pausen
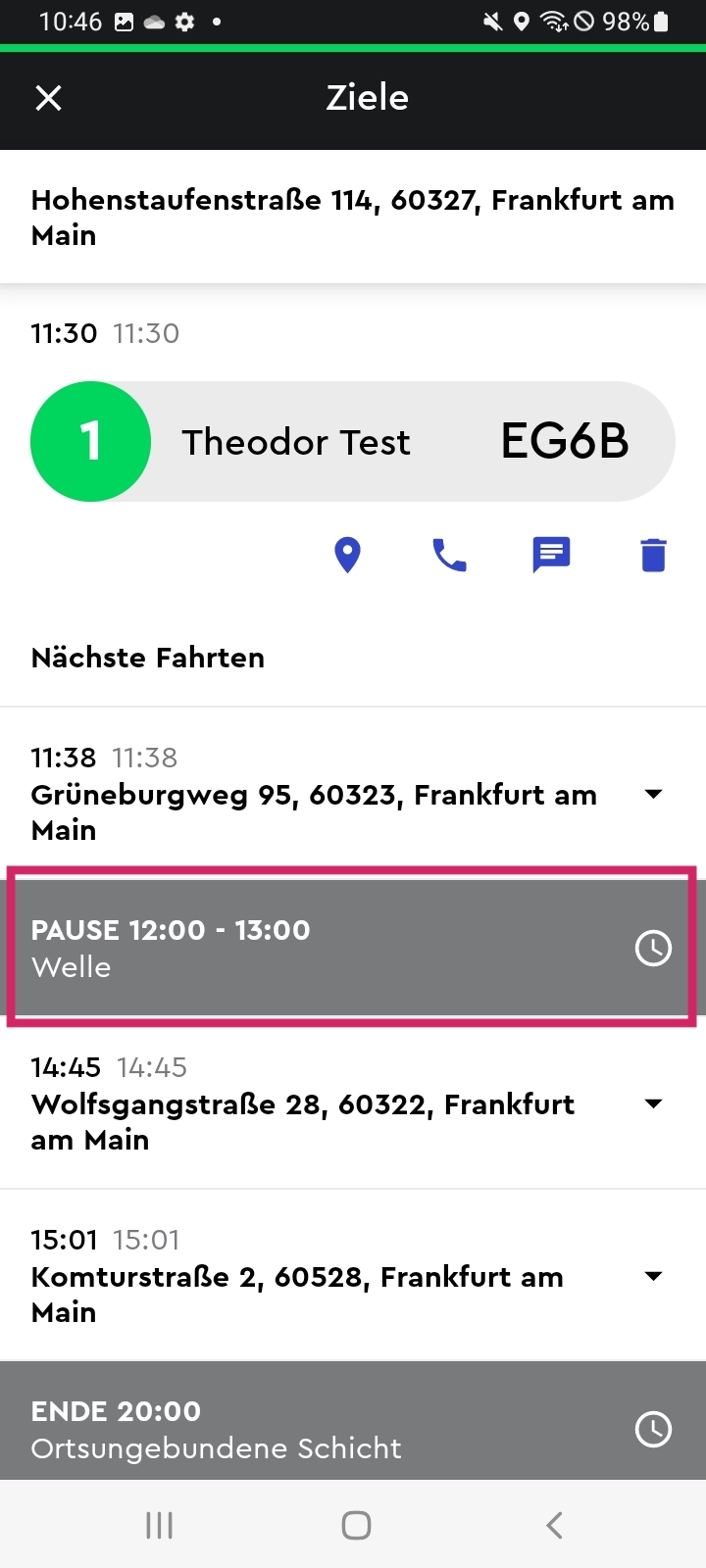 |
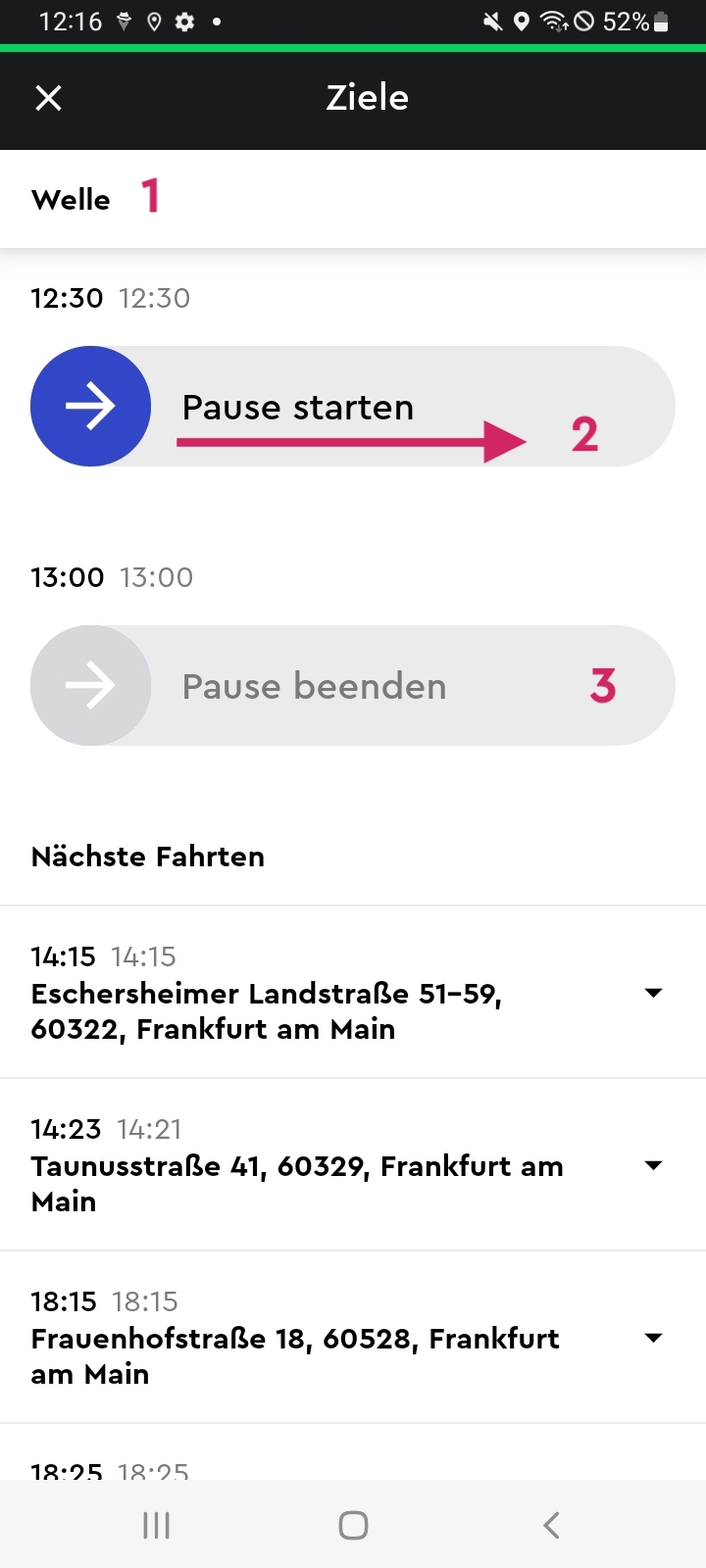 |
Pausen werden über die Fahrzeugplanung eingeplant und erscheinen in deiner Aufgabenliste als eigene Aufgaben. Ergänzendes Feature: |
|---|
10. Einstellungen im Menü
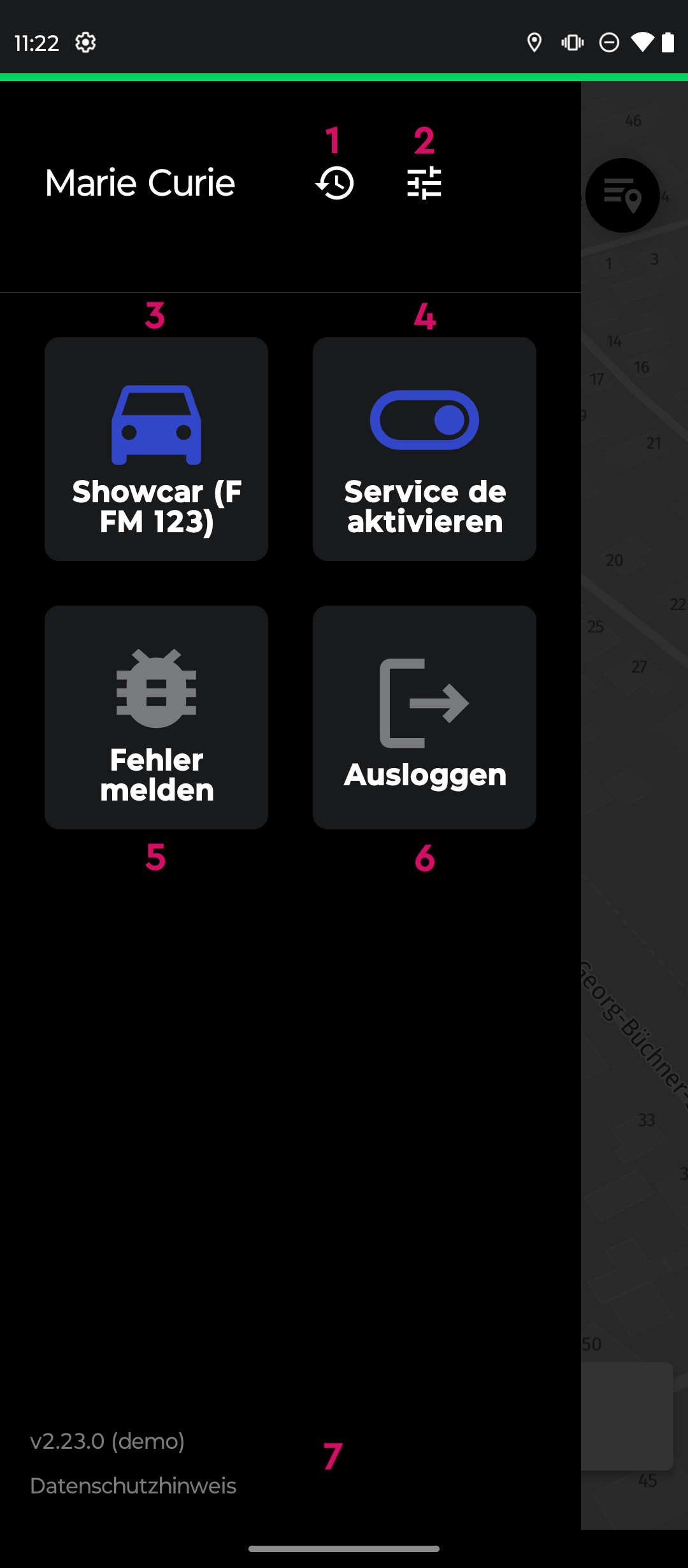 |
Das Einstellungsmenü findest du aus der Navigation heraus oben links. Dort findest du übergeordnete Einstellungsmöglichkeiten zu deinem Fahrzeug, den Fahrten, der Navigation und dem Logout.
Ergänzendes Feature: |
|---|
10.1. Verbundenes Fahrzeug
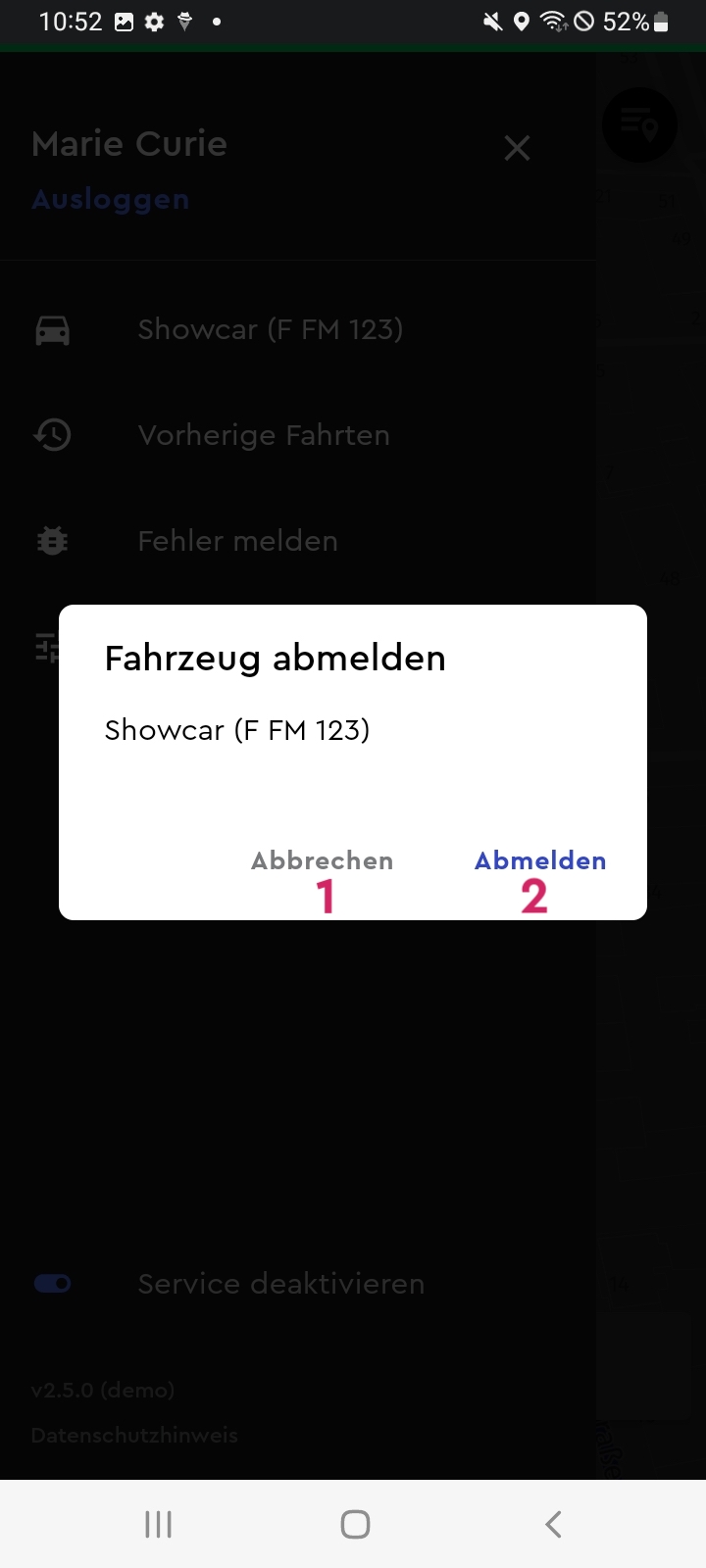 |
Im Einstellungsmenü wird dir angezeigt, mit welchem Fahrzeug du zurzeit verbunden bist. Musst du diese Verbindung trennen, klicke auf den Fahrzeugnamen und ein Fenster öffnet sich. Du kannst die Aktion noch abbrechen (1) oder das Fahrzeug abmelden (2). Bitte beachte, dass die Trennung des Fahrzeuges innerhalb einer aktiven Schicht weitreichende Auswirkungen auf Folgebuchungen und die Verfügbarkeit des gesamten Services hat. Nutze diese Funktion nur, wenn es wirklich nötig ist. Beim Schichtende wird die Verbindung automatisch getrennt. |
|---|
10.2. Vorherige Fahrten
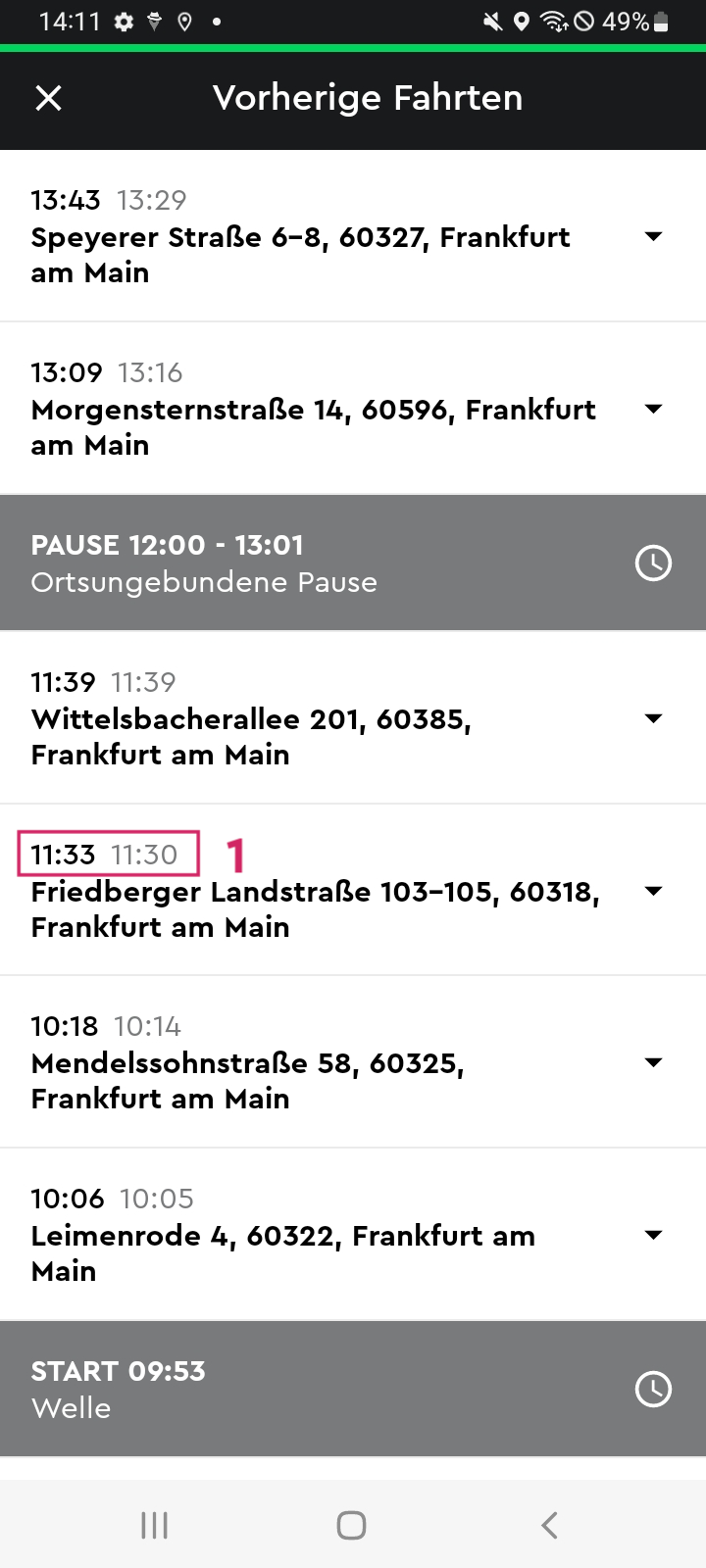 |
In den vorherigen Fahrten siehst du deine innerhalb dieser Schicht bereits erledigten Buchungen. Dir werden die Zeiten, sowie die Orte der Fahrten angezeigt. Die Ansicht ist ganz ähnlich zur Aufgabenliste. Alle einzelnen Aufgaben, also Einstiege, Ausstiege, Schichtbeginn und –ende sowie die Pause, werden aufgelistet. Zusätzlich siehst du die geplanten Zeiten in Grau, sowie die tatsächlichen Zeiten, wann du die Aufgabe als erledigt markiert hast (1). |
|---|
10.3. Fehler melden
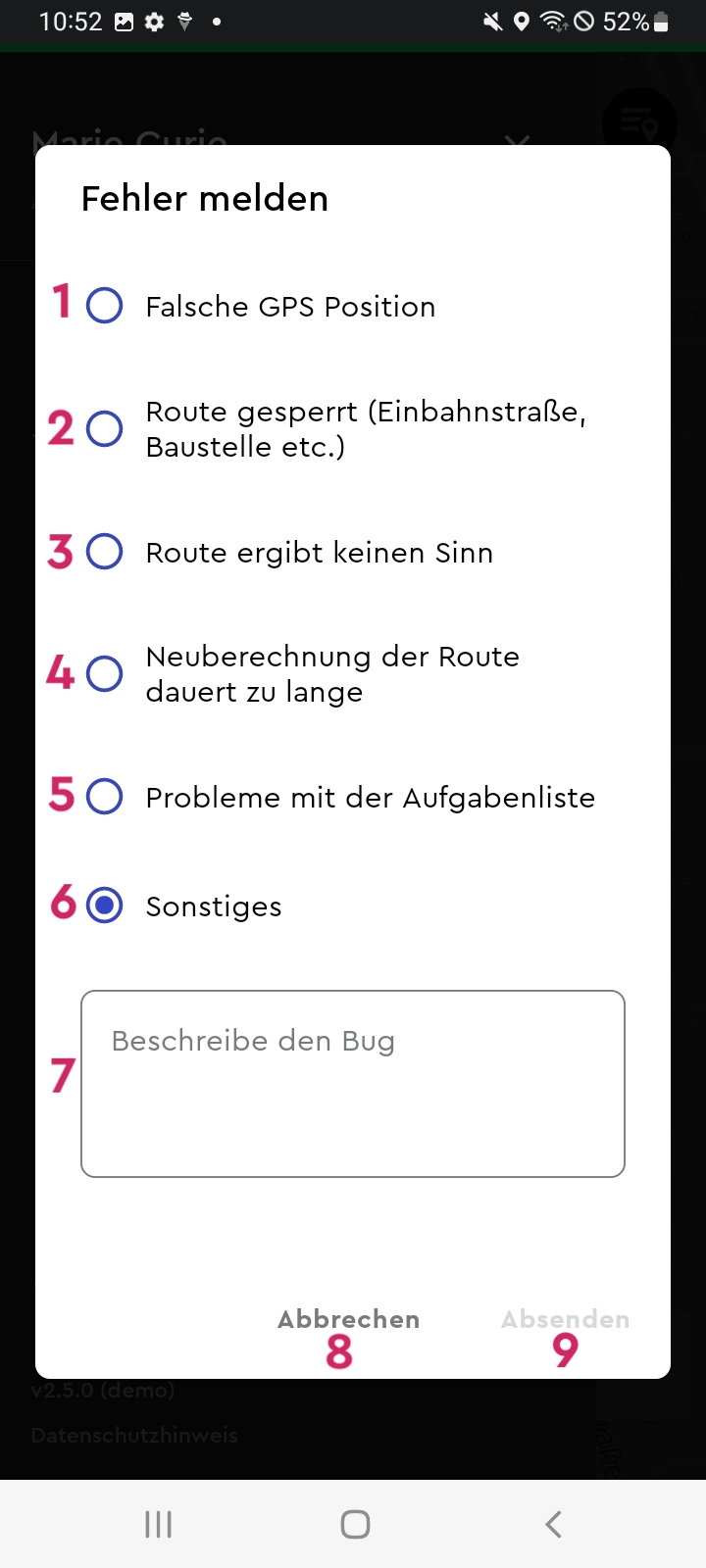 |
Über den Punkt „Fehler melden“ kannst du Probleme mit der App an die Betriebszentrale melden. Dies betrifft beispielsweise Fehler innerhalb der App oder auch Probleme mit der Navigation. Dein Betriebsleiter erhält diese Information und kann sie an ioki weiterleiten.
|
|---|
10.4. Einstellungen
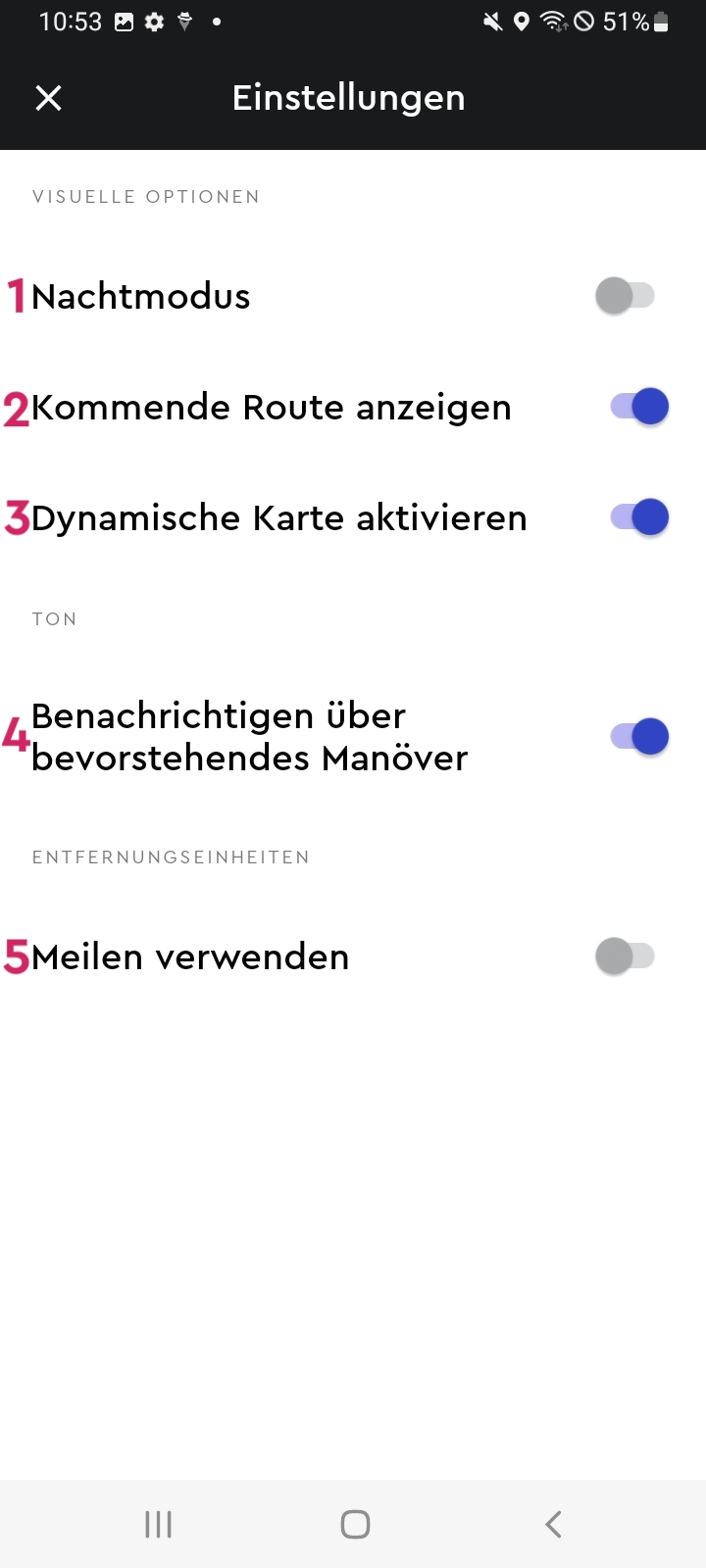 |
In den Einstellungen kannst du die App an deine Bedürfnisse anpassen. Aktiviere einzelne Funktionen einfach mit dem Schieberegler. Blau bedeutet aktiv, der graue Regler zeigt an, dass die Funktion inaktiv ist. |
|---|
10.5. Service deaktivieren
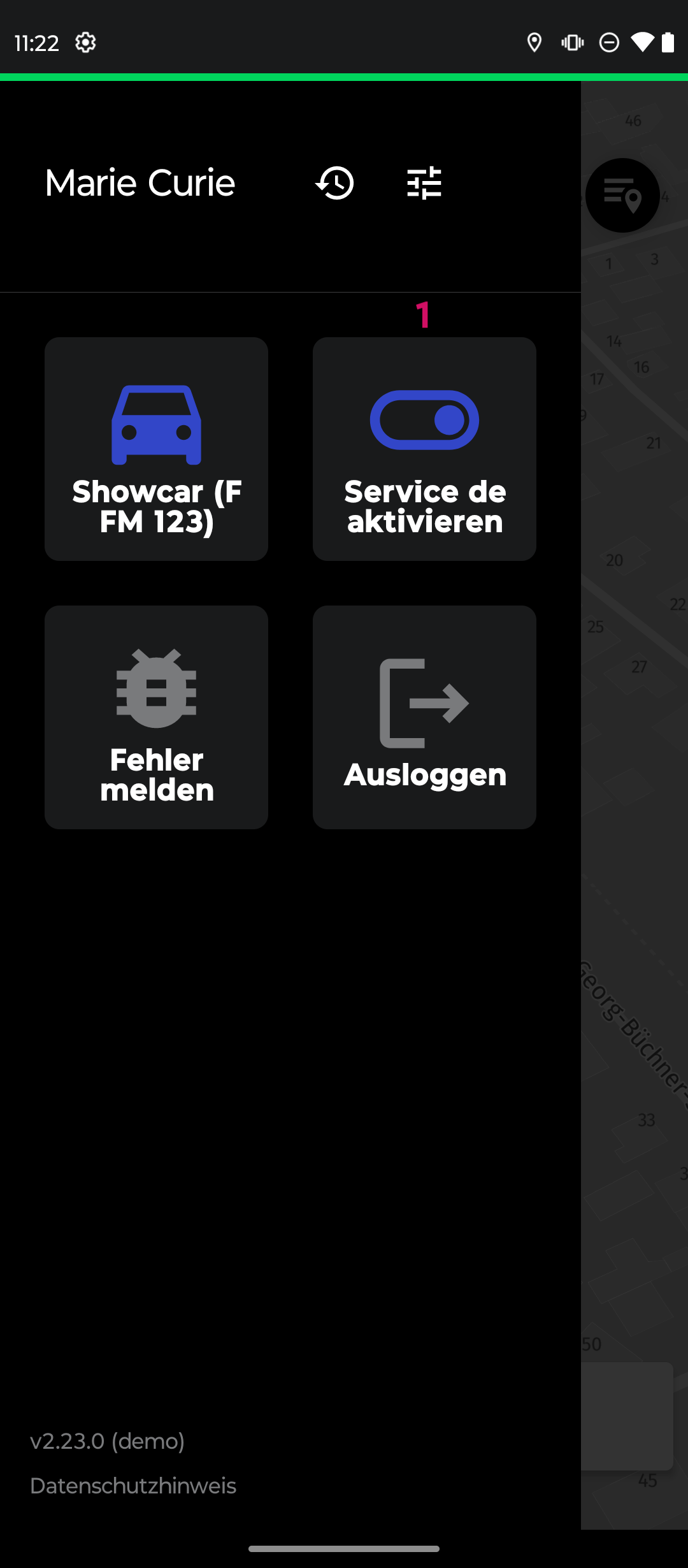 |
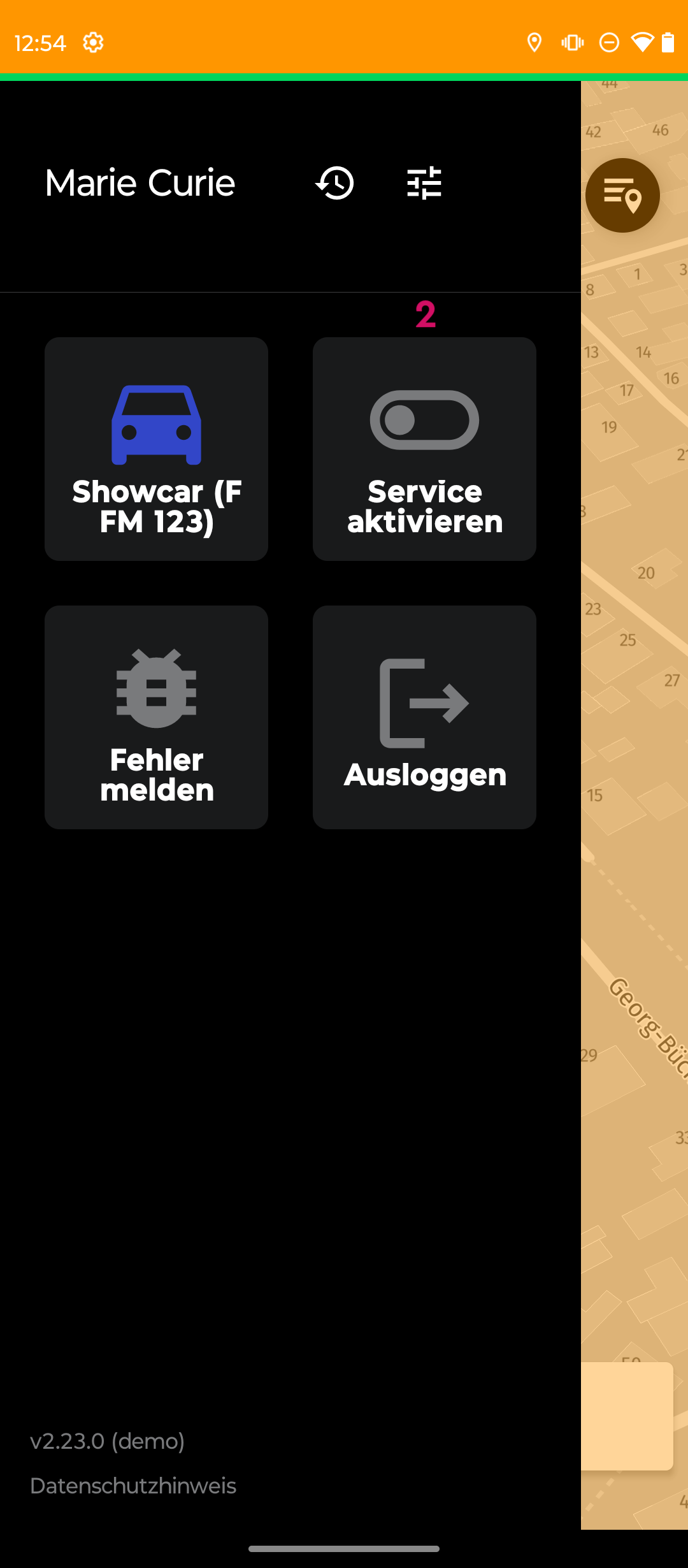 |
Es ist je nach Einstellung des Betreibers möglich, das genutzte Fahrzeug als Fahrer zu deaktivieren, dies sollte jedoch nur in Ausnahmefällen wie beispielsweise bei einem Fahrzeugdefekt erfolgen. Ergänzendes Feature: |
|---|
11. Schichtende
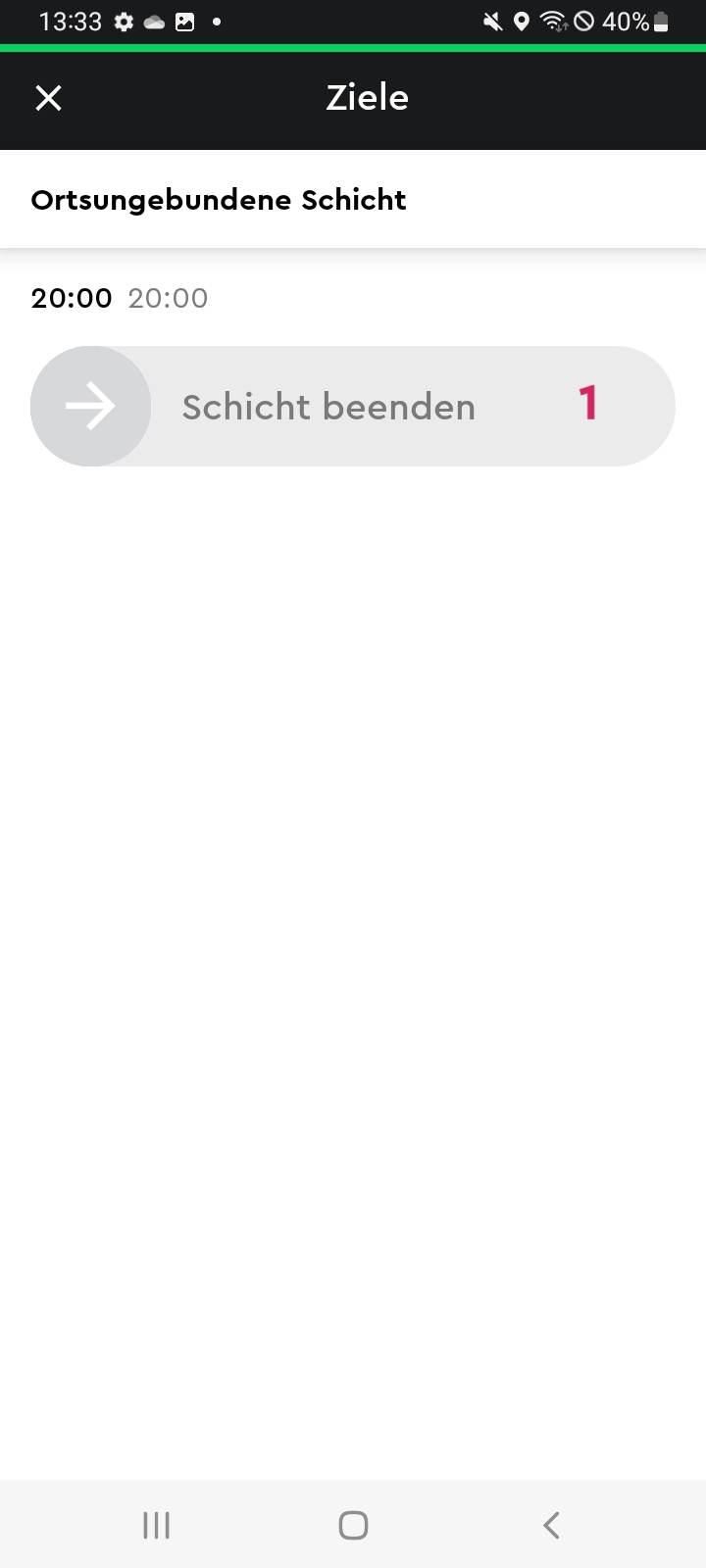 |
Das Schichtende wird dir wie alle anderen Aufgaben auch in der
Aufgabenliste angezeigt. Je nach Planung ist ein Ort vorgegeben oder
die Schicht kann an einem beliebigen Ort beendet werden. Ist der Zeitpunkt des Schichtendes erreicht, bestätige die Aufgabe mit einem Swipe (1). Vorher ist der Schieberegler ausgegraut und du kannst die Aufgabe noch nicht abschließen. Der genaue zeitliche Abstand zum Abschließen der Aufgabe wird je nach Betriebseinstellung festgelegt. Du kannst dich nun aus der App ausloggen. Die Verbindung zum Fahrzeug wird automatisch getrennt. |
|---|