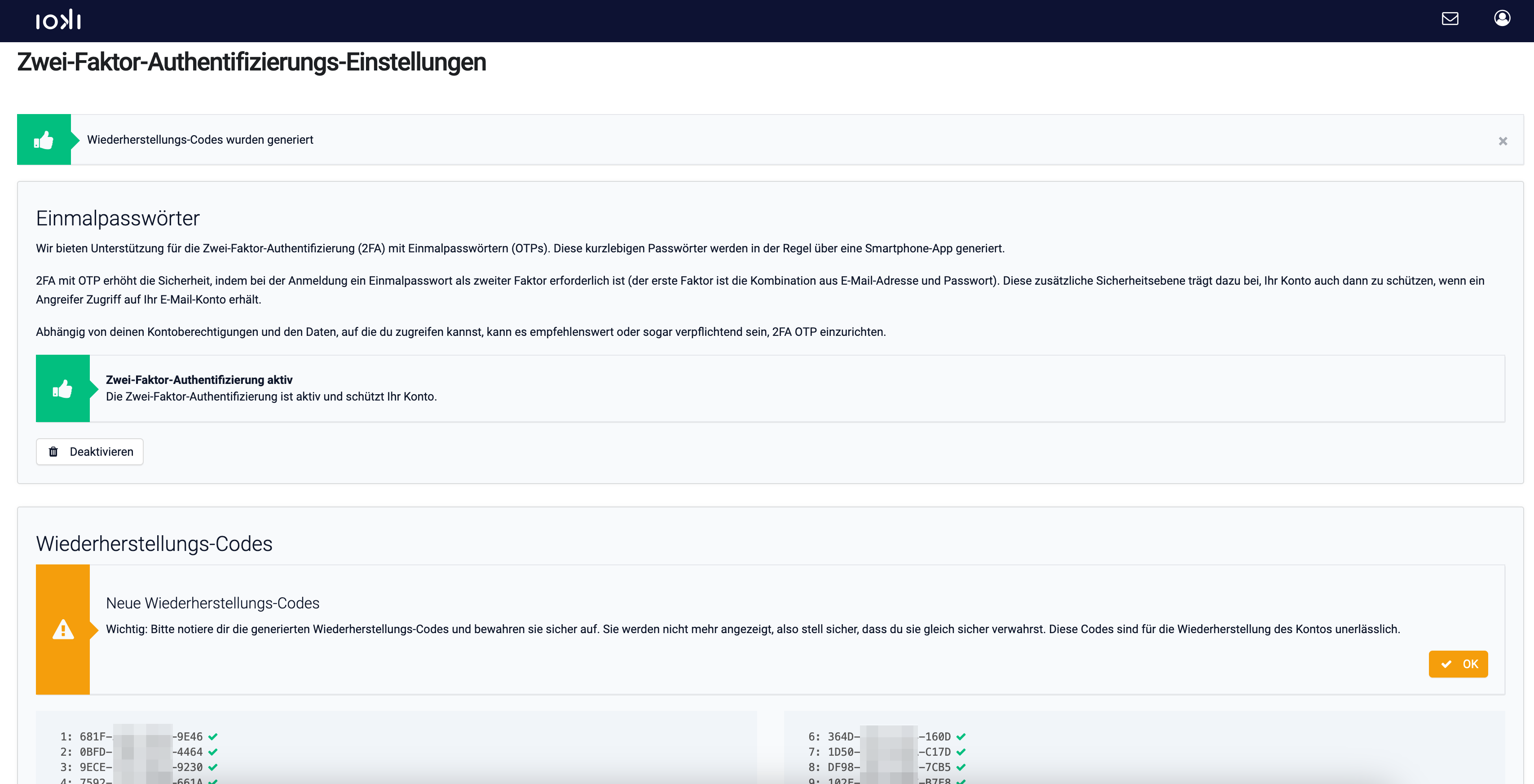Schritt für Schritt-Anleitung: Account erstellen und einrichten
| Website: | ioki Academy |
| Kurs: | Account für die Schaltzentrale erstellen |
| Buch: | Schritt für Schritt-Anleitung: Account erstellen und einrichten |
| Gedruckt von: | Gast |
| Datum: | Donnerstag, 30. Oktober 2025, 23:51 |
1. Account erstellen
Damit du in der Schaltzentrale arbeiten kannst, musst du zunächst einen Account einrichten und die entsprechenden Berechtigungen erhalten. Diese einzelnen Schritte erläutern wir dir in den kommenden Kapiteln. Sie lassen sich in folgende Themenbereiche zusammenfassen:
- Erstellen eines Kontos in der Schaltzentrale
- Berechtigungen erhalten / Einladungen verwalten
- 2-Faktor-Authentifizierung einrichten
Wenn alle Schritte abgeschlossen sind, ist dein Account vollumfänglich nutzbar.
1.1. Neues Konto anfordern
Dein Account in der Schaltzentrale kann unabhängig von Produkten und Berechtigungen bestehen. Du kannst dir also selbst direkt über die Login-Seite einen Account erstellen. Klicke dazu einfach auf "Ein neues Konto erstellen" (1) und du erhältst eine E-Mail zur Bestätigung deiner Mailadresse.
Solltest du bereits eine Einladung zu einem Produkt erhalten haben, folge dem Link aus der E-Mail und erstelle daraufhin deinen Account.
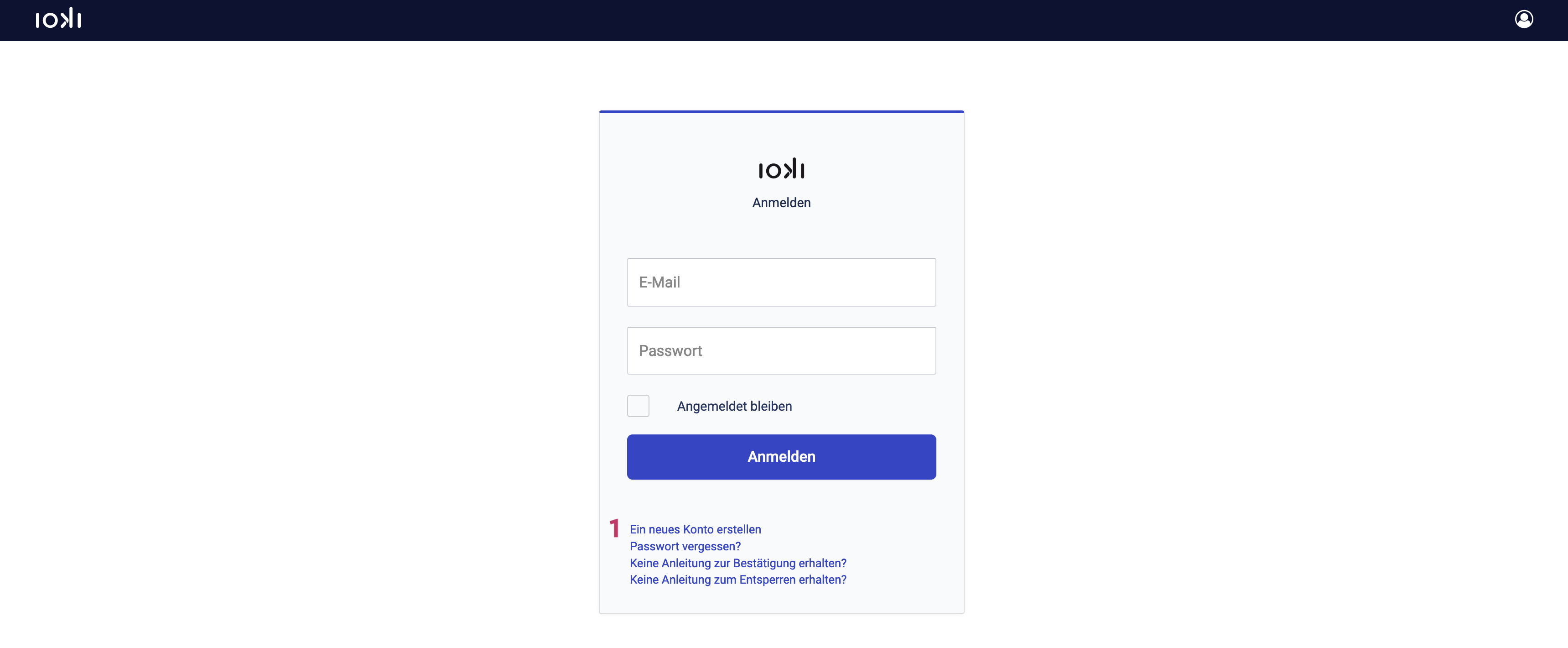
1.2. E-Mail-Adresse bestätigen
Nach Erstellung des Accounts erhältst du eine automatische Nachricht mit dem Titel „Anleitung zur Bestätigung deines Accounts“. Folge dem Link „Mein Konto bestätigen“ und die Anmeldemaske der Schaltzentrale öffnet sich in deinem Browser. Hiermit hast du deine Mailadresse bestätigt und kannst mit der Anmeldung fortfahren.
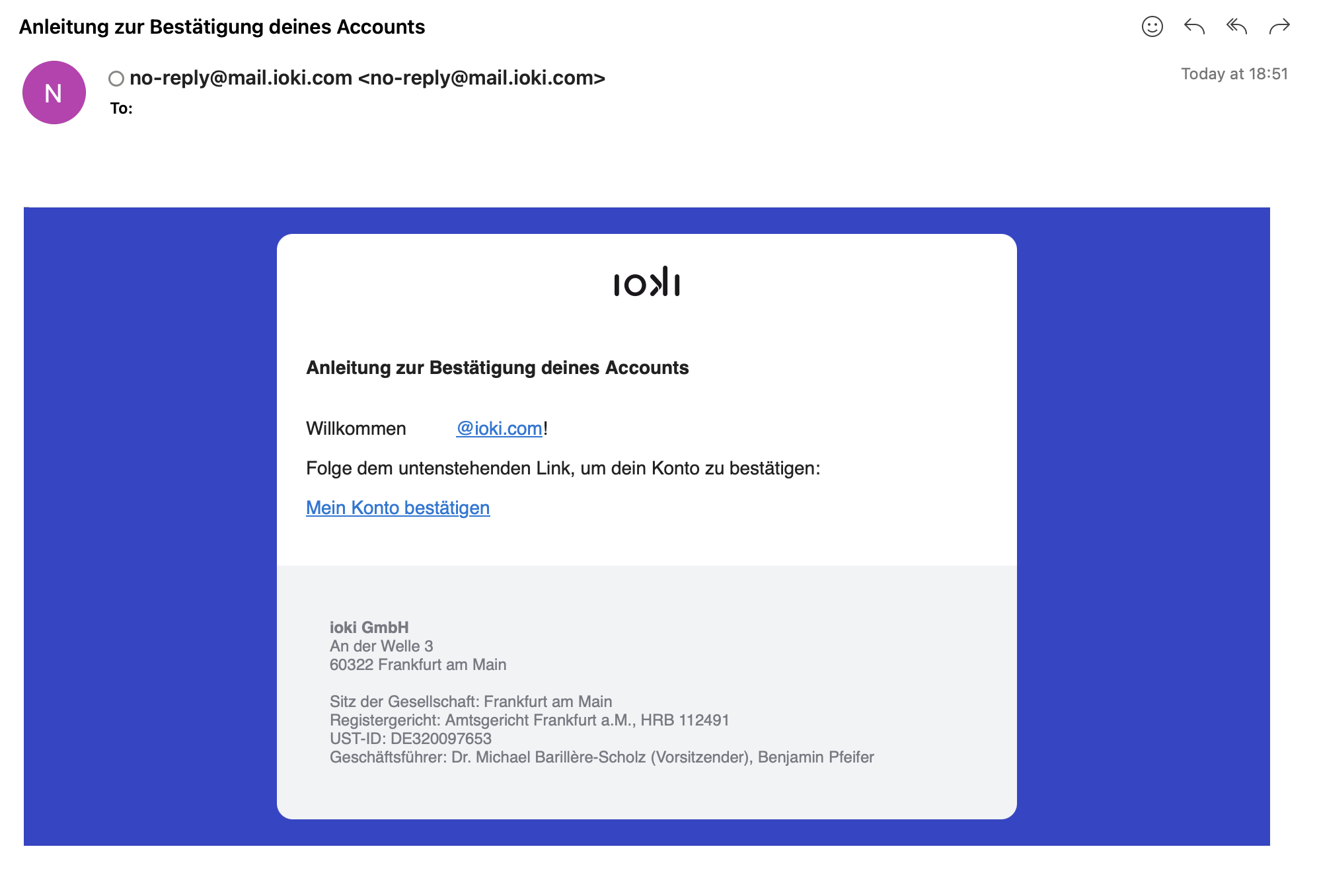
1.3. Login-Daten festlegen
Nun kannst du deinen Account erstellen. Dazu gibst du deinen Namen, dein Passwort, sowie deine Sprache ein. Mit "Weiter" kehrst du zurück zur Login-Seite, wo du dich mit deinen neuen Daten anmelden musst.
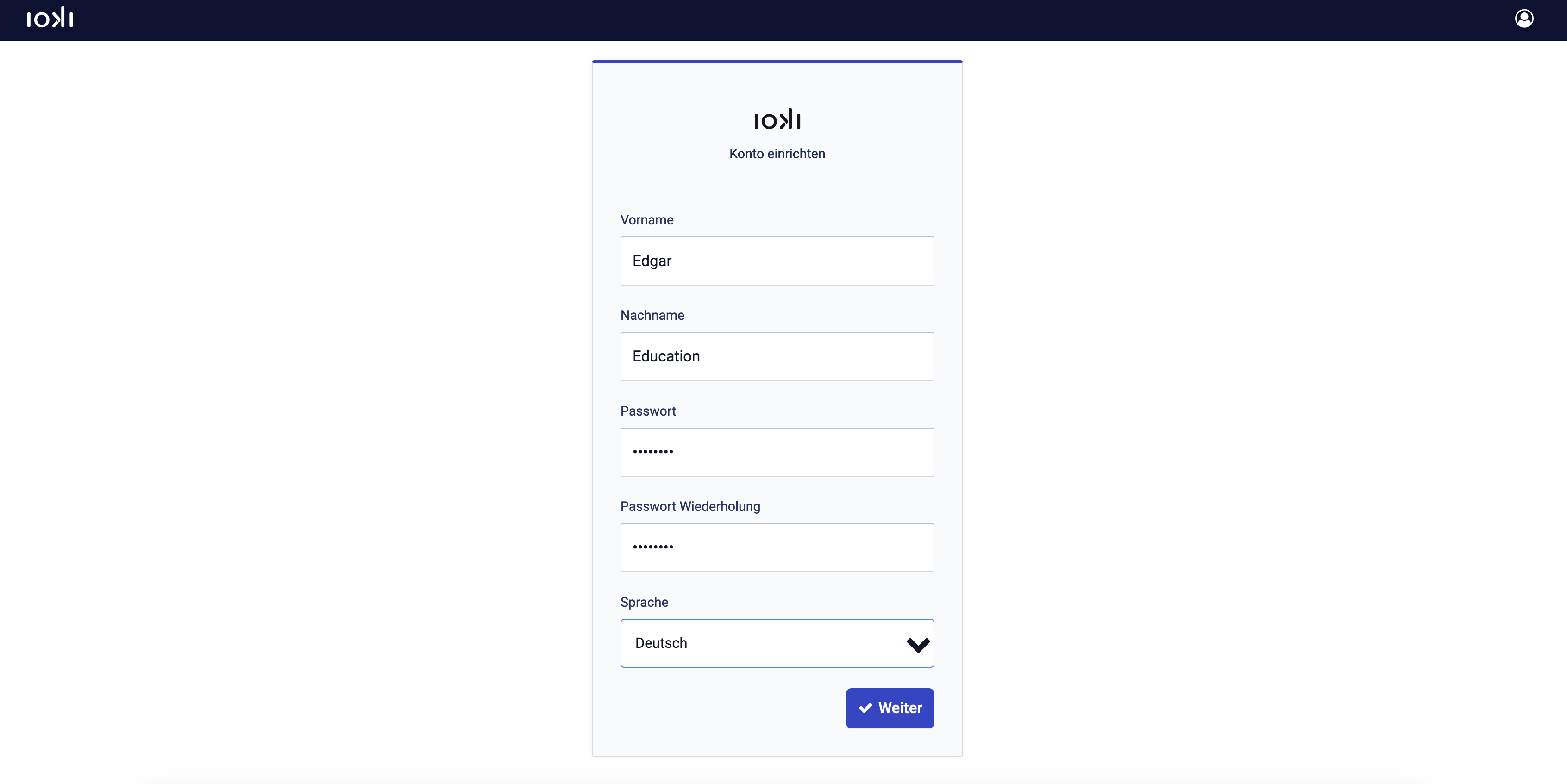
2. App Suite
Nach dem Login gelangst du zur Übersicht, der App Suite. Von dort gelangst du zur Schaltzentrale oder zum ioki Operator und du kannst die Release Notes in der ioki Academy aufrufen. Weitere Funktionen werden dazu kommen.
Wir konzentrieren uns hier nun auf die Schaltzentrale. Du öffnest sie über die entsprechende Kachel.
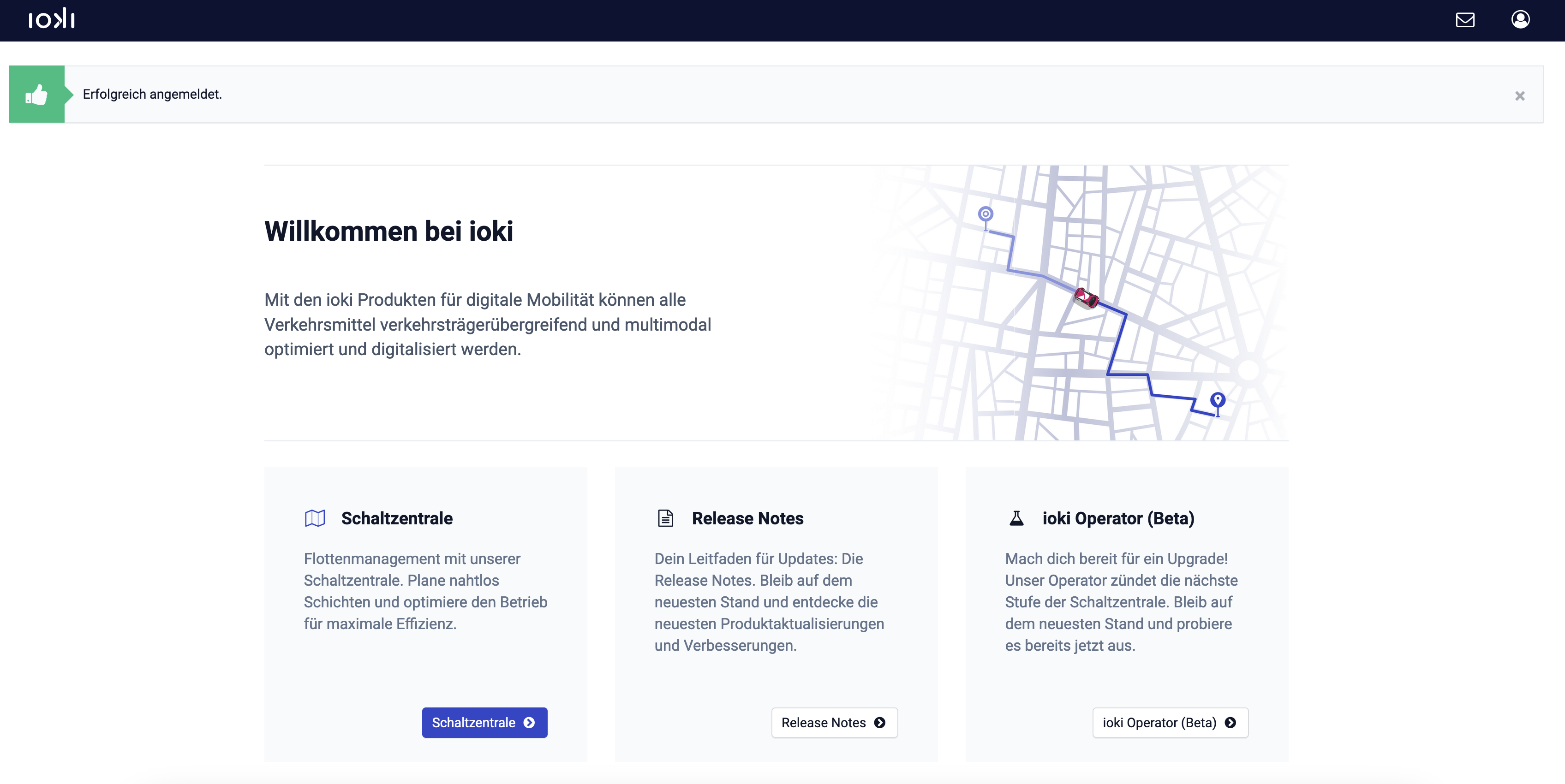
3. Produktübersicht
Wenn du die Schaltzentrale geöffnet hast, gelangst du zur Produktübersicht. Hast du deinen Account ohne vorherige Einladung erstellt, ist diese Übersicht leer und ein Hinweis informiert dich, dass aktuell keine Produkte zur Verfügung stehen.
Bist du einer Einladung eines Administrators gefolgt, kannst du sie hier annehmen. Mehr dazu im nächsten Kapitel.
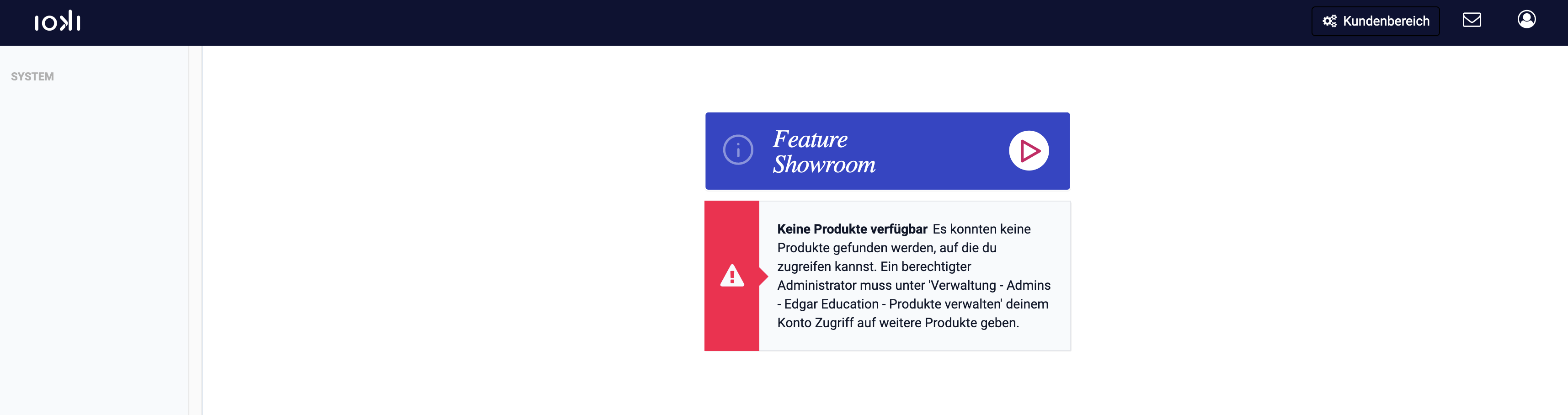
4. Berechtigungen erhalten
Wenn du bereits zu eine Service eingeladen wurdest, siehst du nun auf der Übersichtsseite die ausstehende Einladung. Wenn du auf "anzeigen" klickst, kannst du im nächsten Schritt die Einladung akzeptieren oder ablehnen. Nimmst du die Einladung an, kannst du danach den Service auswählen und gelangst in das Dashboard des Produktes.
Du hast jetzt Zugriff auf das Produkt, aber noch keine Berechtigungen. Bitte informiere jetzt deinen Provider Admin (die Person, die dich eingeladen hat und für die Admin-Verwaltung zuständig ist), sodass dieser dir eine Rolle zuweisen kann.
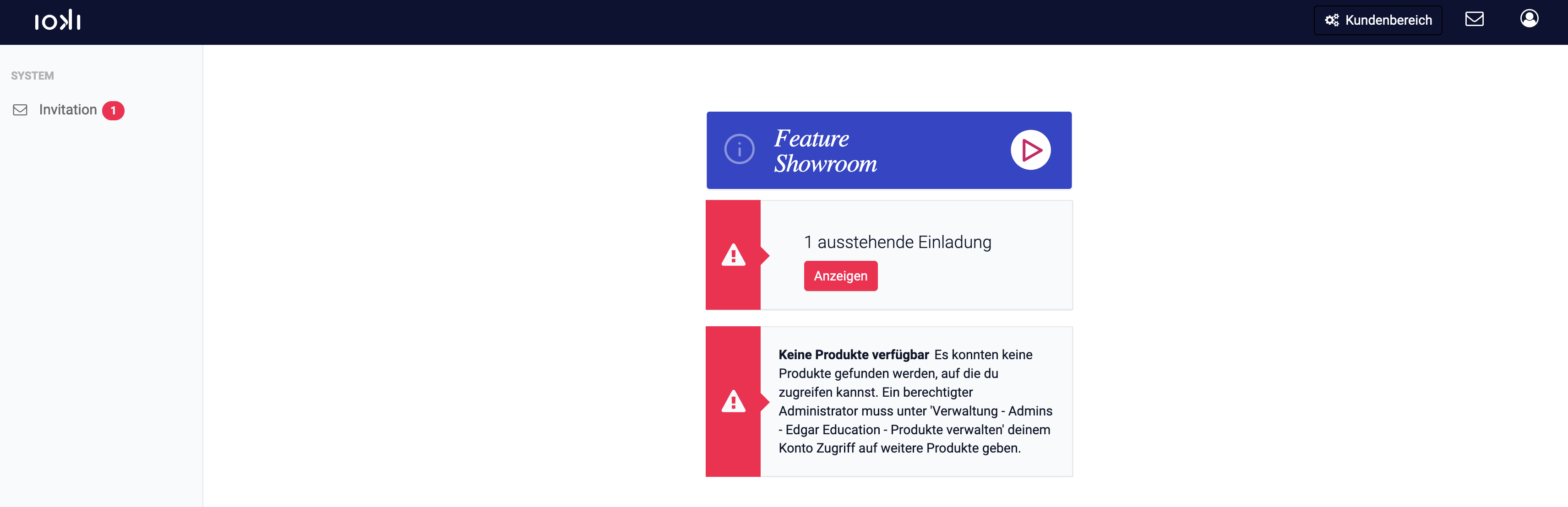
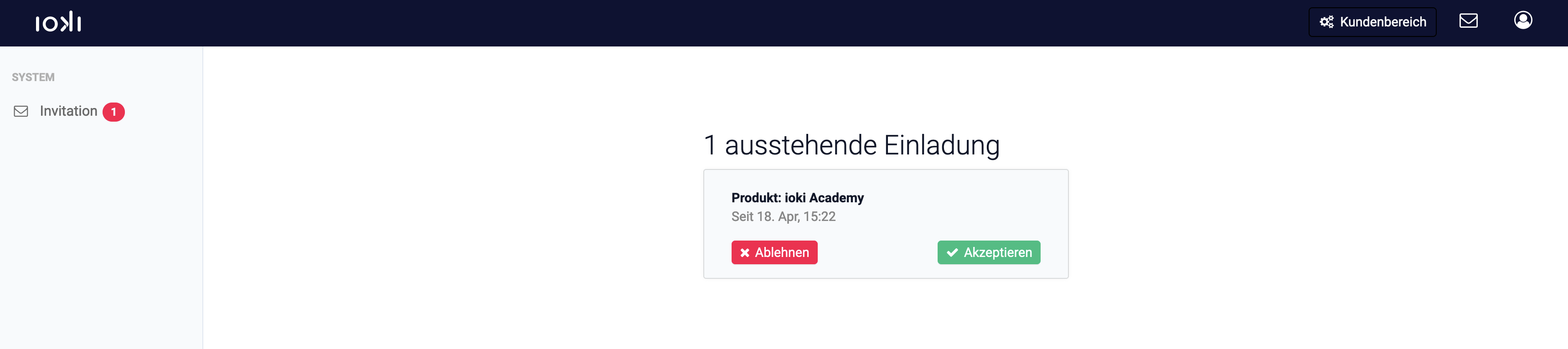
5. 2-Faktor-Authentifizierung aktivieren
Sobald du deine Berechtigung erhalten hast, verändern sich die Sicherheitsanforderungen an deinen Account. Damit wird es nötig, dass du die 2-Faktor-Authentifizierung aktivierst. Die 2-Faktor-Authentifizierung ist eine gängige Methode zur Erhöhung der Sicherheit von Zugängen. Dafür ist es nötig, mit einem zweiten Gerät den Zugriff auf dein Konto zu bestätigen.
5.1. Aktivierung starten
Der Prozess wird über Klick auf den Button "Einrichten" gestartet. Darunter erhältst du zusätzliche Informationen, welche Apps für die 2-Faktor-Authentifizierung nutzbar sind.
Wichtig: Bitte installiere vor Start des Vorganges eine der aufgelisteten Authentifizierungs-Apps. Diese benötigst du künftig bei jedem Login in die Schaltzentrale für den Authentifizierungscode, der im 2. Schritt nach dem Login benötigt wird.
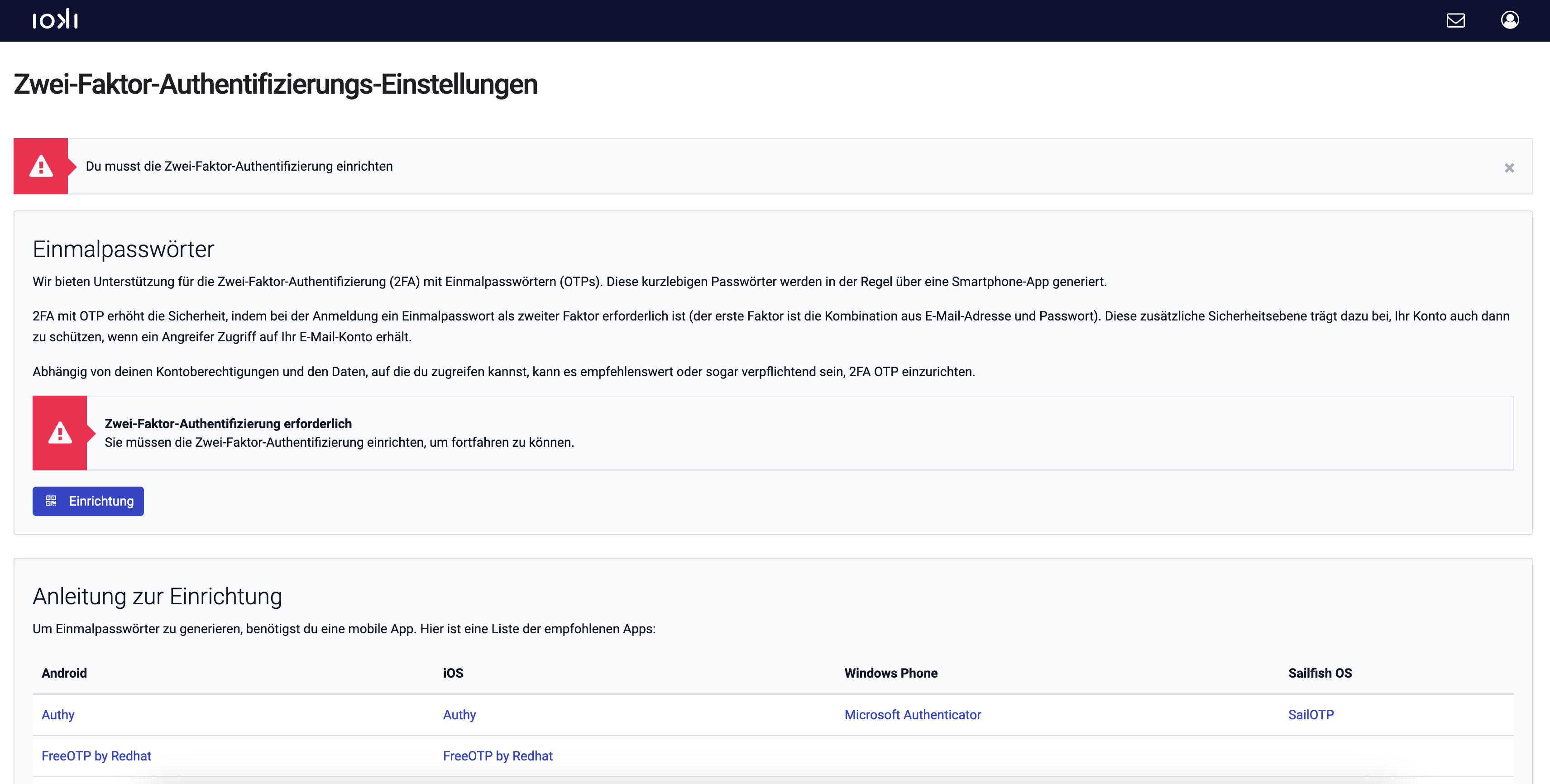
5.2. QR-Code scannen und Zahlencode eingeben
Nachdem du auf "Aktivieren" geklickt hast, siehst du einen QR-Code. Diesen scannst du mit deiner Authentifizierungs-App.
In der Authentifizierungs-App erhältst du einen Code, welchen du unterhalb des QR-Codes in der Schaltzentrale eintippst.
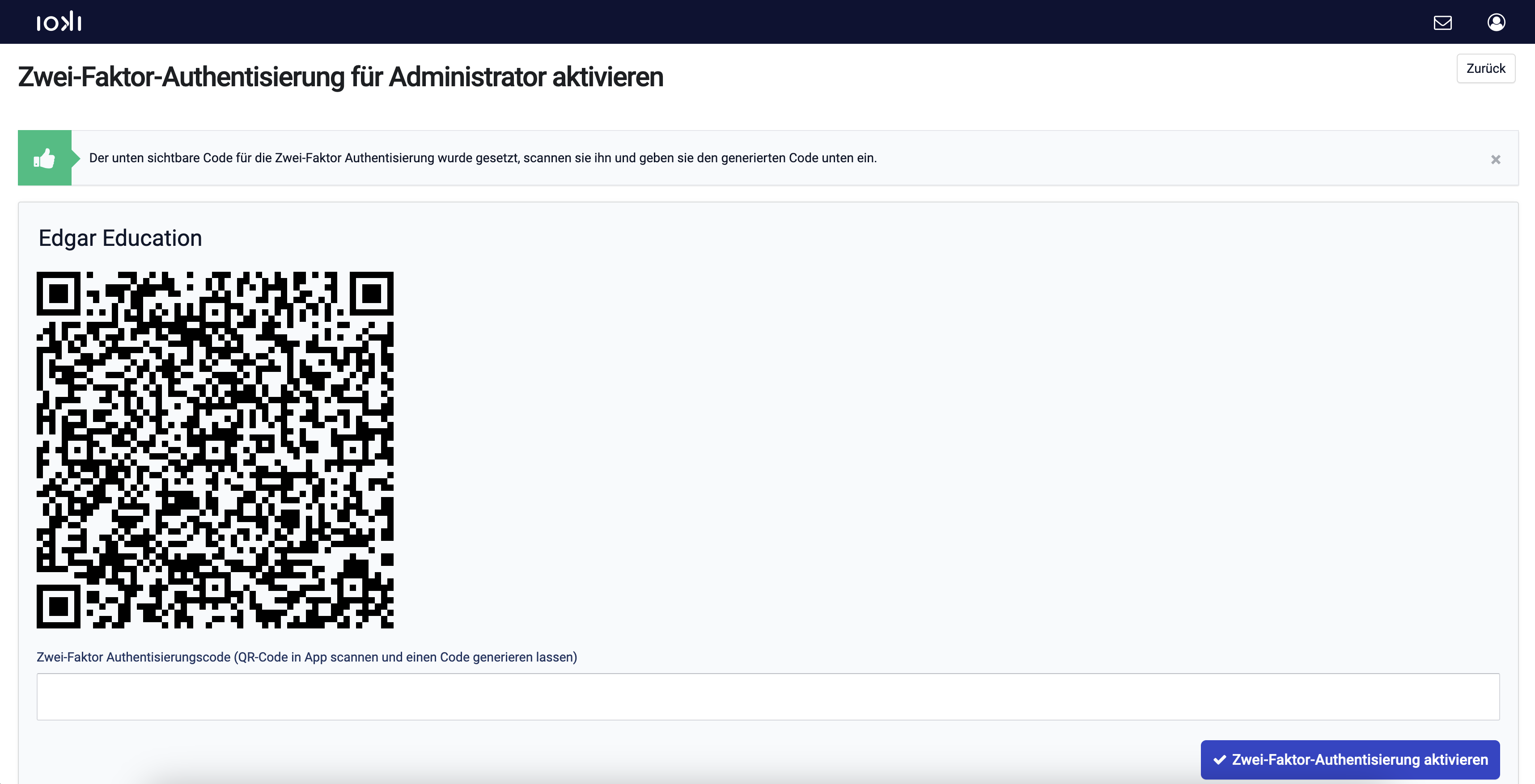
5.3. Aktivierung abgeschlossen
In der Schaltzentrale siehst du nun die Bestätigung, dass die 2-Faktor-Authentifizierung aktiv ist.
In deiner Authentifizierungs-App siehst du eine Zeile mit einem regelmäßig wechselnden Code. Den jeweils aktuellsten Code benötigst du zukünftig bei jedem Login, zusätzlich zu deinem Passwort. Achte beim Eingeben darauf, dass dieser noch gültig ist und warte gegebenenfalls ein paar Sekunden, bis ein neuer Code generiert wurde.
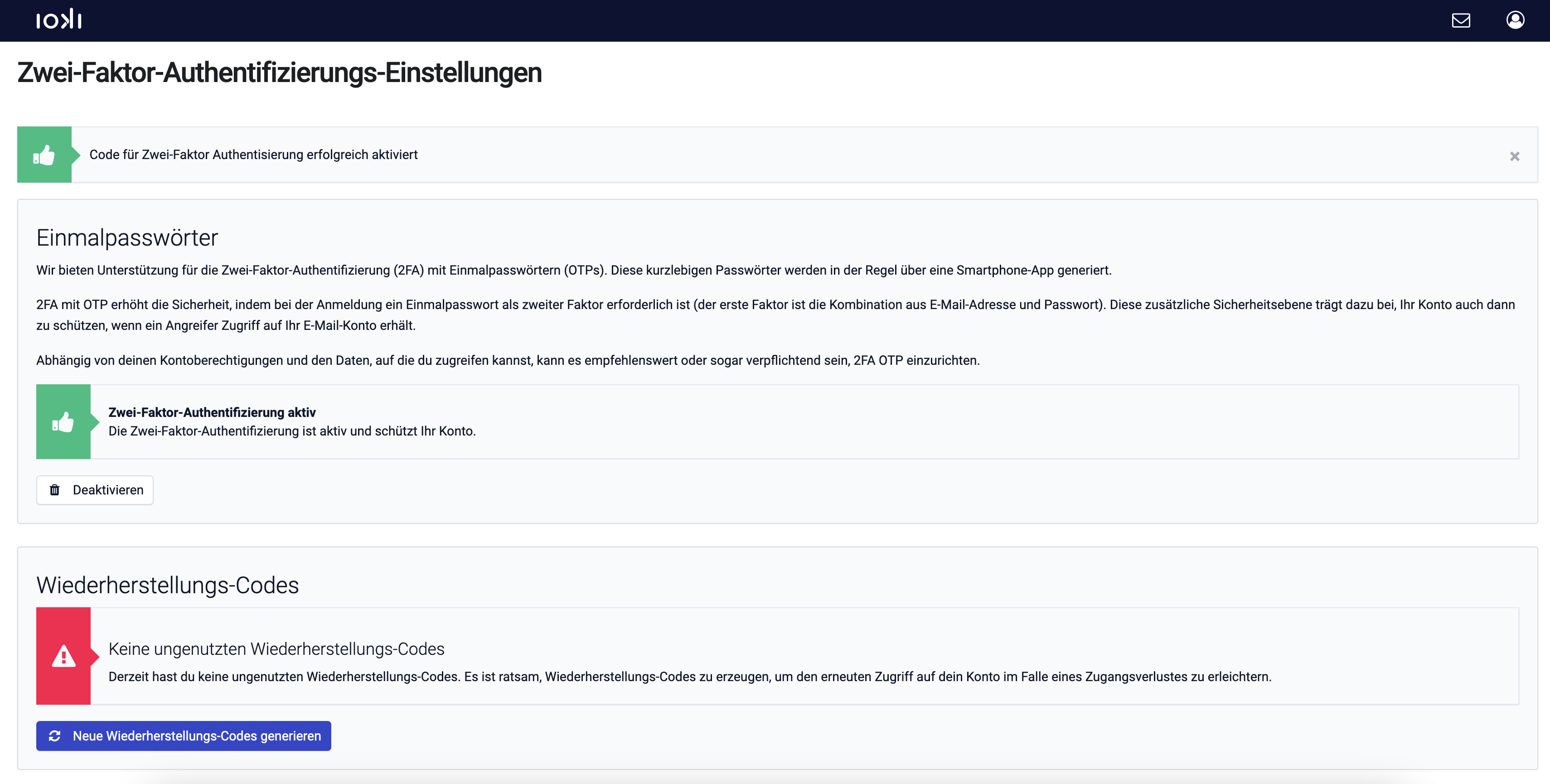
5.4. Wiederherstellungscodes erstellen
Damit du im Falle eines Verlustes des App-Zugangs zur Authentifizierungs-App weiterhin Zugang zur Schaltzentrale haben kannst, stehen dir Wiederherstellungscodes zur Verfügung. Diese solltest du jetzt erstellen und speichern. Mit einem Wiederherstellungscode kannst du die 2-Faktor-Authentifizierung selbstständig zurücksetzen und neu erstellen.
Nach der Einrichtung der 2-Faktor-Authentifizierung kannst du über "Neue Wiederherstellungscodes generieren" dir die Codes anzeigen lassen. Speichere diese Codes sicher ab und bestätige dies mit "Ok".
Deine Registrierung ist nun abgeschlossen und du kannst über "ioki" oben links im Menüband zurück zur App Suite.